Ingyenes szoftver a PC -képernyő mentéséhez, a 8 legjobb Windows képernyő -felvevő számára a PC képernyő mentéséhez
Contents
- 1 Wondershare Demokrontor
- 1.1 PC képernyő mentése
- 1.2 Gyakran Ismételt Kérdések
- 1.3 8 legjobb PC -képernyő -felvevő a Windows minőségében 2023 -ban
- 1.4 1. Wondershare Demokrontor
- 1.5 2. Litecam HD
- 1.6 3. Képernyő
- 1.7 4. Ezvid
- 1.8 5. Obs stúdió
- 1.9 6. Icecream képernyő felvevő
- 1.10 7. Camstudio
- 1.11 8. Movavi
- 1.12 Melyik HD képernyő felvevőt választaná ?
- 1.13 Mentse el a képernyőt: Az egyszerű módszer a PC -hez és a Mac -hez
- 1.14 Melyik eszközt választja a képernyőfilm filmjéhez ?
- 1.15 Hogyan lehet rögzíteni a képernyőt videóban az Xbox Game Bar -val a PC -n ?
- 1.16 Hogyan lehet rögzíteni a képernyőt a MacOS videóban ?
- 1.17 Hogyan lehet rögzíteni a képernyőt az OBS Studio -val videóban ?
Kiadói jegyzet
PC képernyő mentése
Hogyan lehet ingyenesen menteni a PC képernyőjét ?
Számos szoftver letölthető az internetről, és kompatibilis a Windows 10 -rel. A számítógép képernyőjének mentése még soha nem volt ilyen egyszerű. Igazi szellő.
Rövid szoftvert kínálunk. Intuitív, megválasztottuk őket könnyű használatuk és ergonómiájuk miatt.
Kommentárok a videó alatt
Kiadói jegyzet
A kiadó választása
Képernyőfelvétel és videószerkesztés
Movavi képernyő -felvevő
Kiadói jegyzet
Audio és video- és streaming rögzítés
Kiadói jegyzet
Hogyan használjuk az eszközünket a képernyő mentéséhez a Windows és a Mac számára
- Telepítse a MOVAVI képernyőfelvevő – A PC vagy a Mac képernyőjének mentéséhez szükséges szoftvert.
- Határozza meg a felvételi beállításokat.
- Ragadja meg a képernyőjét.
- Vágja és konvertálja a videót (opcionális lépés).
A Movavi -nál elkötelezettek vagyunk azért, hogy csak igazolt információkat nyújtsunk Önnek. Itt van, amit megteszünk, hogy megbizonyosodjunk:
- Amikor kiválasztjuk a tesztekbe beépítendő termékeket, tanulmányozzuk mind a keresletet, mind a népszerűséget.
- A cikkben említett összes terméket a Movavi tartalomcsoport tesztelte.
- A tesztek során arra törekszünk, hogy kiemeljük a termék legjobb tulajdonságait és azt, ami jobban megfelel.
- Tanulmányozzuk a felhasználói véleményeket a népszerű áttekintő platformokon, és felhasználjuk ezeket az információkat termékeink termékekre történő írására.
- Összegyűjtjük a felhasználók megjegyzéseit, és elemezzük véleményüket a Movavi szoftverről, valamint más cégek termékeiről.
A legjobb szoftver a PC képernyő mentéséhez
A telepítés egyszerű és egyszerű. A kezdőlapon csak kattintson a gombra Felvétel megkezdése és telepítse a fájlt .szoftver EXE. Néhány másodperc alatt megnyílik egy ablak, és készen áll a képernyő rögzítésére. Tesztünk során nincs szükség számla -azonosításra vagy létrehozásra, ami megkönnyíti a dolgokat. Ennek ellenére regisztrálni kell, hogy feltöltse és rögzítse videóit a felhőben.
Ezután választhat a képernyő mód és a webkamera mód között. Fontos pont az oktatóanyagokhoz a YouTube -on, a videó során kommentárokat lehet készíteni.
Ha az ablakot a fejével a képernyő másik helyén szeretné mozgatni, akkor néha túlléphet. Ezt mindazonáltal kompenzálja az, ha a videót szünetbe helyezheti a keretváltozások során.
Kezdőlap francia nyelven
A videók fogadásának lehetősége
Megosztás a közösségi hálózatokon
Intuitív kezelés
A kamera elmozdulása a képernyő másik pontján nem folyékony
Az ingyenes szoftver nyílt forráskódú, ami azt jelenti, hogy a szoftver forráskódját nyilvánosságra hozzák, és hogy mindenki fejlesztheti vagy módosíthatja azt. Ezért a felhasználók nagy száma lehetővé teszi a korrekciókat, ami az OBS Studio esetében van.
A video- és streaming szoftver valóban rendkívül népszerű, és számos hallgató és blogger segített a projektek kidolgozásában. A szoftver által kínált lehetőségek száma lenyűgöző. Az igazi -time audio és videofelvétel eszköz lehetővé teszi a prezentációs videók és az élő videók készítését, például az oktatóanyagokat.
A játékosok értékelve, ez tökéletes a teljesítmény regisztrálására és terjesztésére a Twitch vagy a YouTube Gaming -en.
Az érem fordítottja: A szoftvernek egy kis türelmet igényel, hogy alaposan kiaknázhassák, és töltsön el egy kis időt a fórumokon vagy a YouTube -on, hogy további magyarázatokat tegyenek.
A lehetőségek széles választéka
Lehetőség a képernyőképek készítésére
A videoáramlás minősége konfigurálható
Ideális lehetőség online játékhoz és streaminghez
Kezdőlap angol nyelven
Az újoncok számára kissé fárasztó kezdet
Ezvid egy amerikai vállalat, amelyet 2009 -ben alapítottak és Los Angelesben székhellyel. Egy kis tapasztalat és helyiségek a.VAN., A mozi temploma. A Hollywood és az Ezvid kapcsolata ? Filmek természetesen. Az ezvid ingyenes szoftver. Ez lehetővé teszi a számítógép képernyőjének egyszerű filmképzését, miközben az internetet böngészi, az egyik webhelyről a másikra, a Windows -tól a YouTube -ig vagy a YouTube -ról a Twitch -ig terjed. A szoftvert ezért mind a bloggerek, mind a játékosok szörfözése streaming célja.
Kis áttekintés a jellemzőinek közelében. Tegyük fel, hogy elkezdjük a letöltés és a telepítés gyors. Akkor a markolat intuitív. Csak kattintson a PC ikonra vagy a játékvezérlőre a felvétel megkezdéséhez, képernyőképen vagy játék módban.
Semmi sem könnyebb. Végül, közvetlenül biztonsági másolatot készíthet a remekműről a számítógépén, miután zenét, videót vagy szöveget hozzáadott.
Opciók száma: Filmek, szövegek, képek hozzáadása
Intuitív kezelés
Angol felület
A felvételi idő 45 percre korlátozódott
A kacsintás teljesen ingyenes freeware. Ez lehetővé teszi, hogy egymást követő képernyőképeket készítsen előadások és oktatóanyagok készítéséhez. Tökéletesen megfelel azoknak az oktatóknak, akik jó támogatást keresnek az óráikhoz.
Présel Szünet A billentyűzete lehetővé teszi a projekt elindítását. A képeket ezután az ütemterven tárolják, és egy olyan eljárással állítják össze, amely lehetővé teszi számukra animációját, miközben az egér mozgása megjelenik a képernyőn.
Azt a benyomást kelti, hogy videót készítettek, és nem egy sor képernyőképet. Az eredmény hatékony, még akkor is, ha az eszköz első használata nem túl intuitív.
A szoftver lehetővé teszi a képernyőképeket
A képek használatának lehetősége
Interfész egy kicsit keltezett
A szoftver néha a telepítés után nem indít automatikusan
A legjobb szoftver a képernyő mentéséhez a Windows és a Mac számára
Ami a legtöbb képernyőképű szoftvert illeti, a Movavi képernyő -felvevő telepítése egyszerű és gyors indítás. A szoftver használatához nem kell szakértőnek lennie a kódban, és ingyen elkezdeni a filmkészítést.
A telepítés után az alkalmazás egy kis diszkrét ablakot nyit a képernyő jobb oldalán. Két lehetőség, majd megnyílik az Ön számára: rögzítse a képernyőt, vagy filmezze. Választhat a webkamera vagy audio felvétel rögzítése között. Amint a felvétel elindul, a képernyőt színes ceruzákkal kommentálhatja, ami minden oktatóanyaghoz hasznos. Az így elkészített fájlokat ezután menthető a számítógépen a választott fájlban. További részletekért olvassa el a Step -by -Tep útmutatót.
1. lépés. Telepítse a szoftvert a PC vagy a Mac képernyő mentéséhez
Miután a program letöltötte, kövesse a képernyőn található utasításokat a telepítéshez.
2. lépés. Határozza meg a felvételi beállításokat
Kattintson a Fogaskerék A program konfigurálásához.
A videó rögzítésének képeinek helyzetét, méretét és gyakoriságát a Webkamera. Ha informatív videót hoz létre, akkor beállíthatja a szoftvert a billentyűzet és az egér műveletek rögzítéséhez: Lépjen a menübe Hatások és válassza ki ezeket a lehetőségeket.
A képernyőfilm készítéséhez nyomja meg az ikont Videókamera És rajzolja meg a rögzítési keretet az egérrel.
Most definiálja az audio preferenciákat. Alapértelmezés szerint a program rögzíti a rendszer hangjait és a mikrofont. Hogy megtiltsa, vagy a másik kattintson a megfelelő ikonra, hogy az este véget ért. Ha hozzá szeretné adni a webkameráját a képernyő felvételéhez: Ellenőrizze, hogy az ikon zöld -e.
3. lépés. Ragadja meg a képernyőjét
Most kattintson RA, És a program elkezdi rögzíteni a képernyőn. Kezelheti az eljárást a billentyűzet -parancsikonok segítségével: Ha Windows használja, nyomja meg a gombot F9 szüneteltetni/regisztrálni vagy F10 Hogy befejezze. A képernyőkép készítéséhez a felvétel során nyomja meg a gombot F8. Ha Mac -t használ, nyomja meg a gombot ⌥ ⌘ 1, ⌥ ⌘ ⌘ 2 és ⌥ ⌘ ⌘ 3 illetőleg.
4. lépés. Vágja és konvertálja a videót (opcionális)
A rögzített fájlt automatikusan elmenti az MKV formátumban. Ha nem akarja szerkeszteni vagy módosítani annak formátumát, akkor egyszerűen ellenőrizheti a felvételét az előnézeti ablakban. Ha törölni szeretné a videó részeit, használja a eszközt Olló A szegmens kezdésének és végének megjelöléséhez válassza ki, majd kattintson a gombra Kosár Törölni.
Kattintson Mentés másként A végrehajtott változtatások alkalmazására. Választhat egy új formátumot a felvételhez. Ezután kattintson a gombra Megment És várjon a videó átalakítása alatt. Ez az.
A szoftvernek van egy francia verziója
Modern és barátságos felület
A lehetőségek széles skálája
Az ingyenes értékelési verziónak van egy vízjele
Most már több választ kap a kérdésre, hogyan kell filmezni a PC képernyőjét. Rajtad múlik, hogy kiválasztja azt, amely a legjobban megfelel.
Movavi képernyő -felvevő
A képernyők rögzítésének ideális módja
A felelősség korlátozása: Felhívjuk figyelmét, hogy a Movavi képernyőfelvevő nem engedélyezi a másolás ellen védett video- és audioáramlások rögzítését.
Gyakran Ismételt Kérdések
Hogyan lehet ingyen menteni a számítógép képernyőjét ?
Az online eszközök közül választhat. Tesztelje például a képernyő -rögzítést, amely ingyenes képernyő -rögzítést kínál határidő nélkül. A manőver nagyon egyszerű: nyomja meg a gombokat egymást követő módon Indítsa el a rögzítést, Állítsa le a felvételt, Letöltés. És ennyi.
Hogyan lehetne menteni a videofelvételeket a számítógép képernyőjéről ?
Ahhoz, hogy a képernyő felvétele mindig kéznél legyen, jobb, ha azt telepíti a számítógépére. A követendő lépések mindenütt hasonlóak. A szoftver elindítása után be kell állítania a videofelvétel beállításait, majd – a felvétel elindításához és a kívánt időben történő megállításához. Javasoljuk, hogy tesztelje a Movavi képernyőfelvételt, mert mese, fejlett és nagyon intuitív.
Hogyan lehet menteni a képernyőn ?
A képernyő mentése nagyon egyszerű. Használhatja az egyik PC -szoftver vagy online szolgáltatást. Mielőtt elindítja a videofelvételeket, egyes programok felajánlják a rögzítési zóna meghatározását, mások csak a teljes képernyőt rögzítik. Miután ez a lépés megvalósult, elindítja a felvételt egy gombbal, majd állítsa le. Tesztelje a PC Movavi képernyőfelvevő és a képernyőfelvétel – online szolgáltatásként.
Hogyan lehet filmezni az online PC képernyőjét ?
Nyissa meg az egyik online képernyő -felvevő weboldalát, például a képernyőfelvétel. Indítsa el a videó rögzítését a megfelelő gombbal, állítsa le a rögzítést, amikor kívánja, és töltse le a kapott fájlt.
8 legjobb PC -képernyő -felvevő a Windows minőségében 2023 -ban


Használva Ingyenes képernyő -felvevő A HD -ben a felhasználók pontosan rögzíthetik azt, ami történik az asztali képernyőn, és egy videofájl formájában mentheti, vagy élőben közvetítheti. A legjobb PC képernyő -felvevő Ennél sokkal többet tehet, lehetőségekkel a legendák és jegyzetek hozzáadásához, megjegyzéseit hangosként, és akár a PIP-t (kép-a-top-in-top) használja, hogy videókat adjon a webkamerájáról. A Windows 7 jó HD képernyő -felvevője segíti a rekordok különböző formátumokban történő exportálását, és akár közvetlenül a YouTube -ra exportálja őket. Ha olyan HD képernyő -felvevőt keres, amely ideálisan ingyenesen letölthető, ez a tökéletes idő az Ön számára. Itt található egy részletes lista az Ön számára:
- 1. Wondershare Demokrontor
- 2. Litecam HD
- 3. Képernyő
- 4. Ezvid
- 5. Obs stúdió
- 6. Icecream képernyő felvevő
- 7. Camstudio
- 8. Movavi
A Wondershare Democreator lehetővé teszi a webkamera, a játék, a hang és a számítógép képernyő egyszerre történő rögzítését anélkül, hogy a videó időtartamára korlátozódna. Lehetőséget kínál arra, hogy másodpercenként 15-120 képkocka-felvételt készítsen. A több FPS tökéletes a játékmenet megmentésére sok akcióval.

Ez a Windows Video Screen Capture lehetővé teszi olyan kommentárok, például szöveg hozzáadását is, hogy javítsa a felhasználók megtekintési élményét. Ezen felül megváltoztathatja a kurzor színét, méretét és alakját, hogy kivételes megjelenést biztosítson neki. A demokechnátorral nem kell külön videoszerkesztő szoftverre, mivel a képernyőfelvételi szoftver maga a szerkesztési funkciók széles skálájával rendelkezik, amelyek segítenek a videofelvételek finomításában.
Biztonságos letöltés
Biztonságos letöltés
Főbb jellemzői :
- Importáljon több mint 50 fájlformátumot és exportot különböző formátumokban
- Mentheti el a PC képernyőt egyszerre a webkamerával
- Majdnem 15-120 fps képfrekvenciás
- Kép mód a képen
- Támogatja a 4K -t és a nagyfelbontású felvételt
2. Litecam HD
A Litecam rögzíti a képernyőn megjelenő tevékenységet, amelyet leckékben, prezentációkban, online üdvözletben, kézikönyvekben és archiválásában használhat. Nemcsak képernyőképeket, videókat és webkamerákat rögzít, hanem a játékok tevékenységét is. Felveheti és hozzáadhatja a PIP -videókat, így online beillesztheti a klipeket, miután megmentette a győzelmeit egy integrált videó segítségével a játék során. Beilleszthet megjegyzéseket és utasításokat is képzési és oktatási videók készítéséhez. A LiteCam HD átlátszatlanságot, képernyőn történő rajzot és testreszabható fájlkonverziós kapacitást is kínál.

Főbb jellemzői :
- Rögzítsen mindent, amit lát a képernyőn
- Tökéletes videojátékokhoz
- Nincs fagy és lassulás
- Könnyen használható képernyőkép/képernyő -felvételi szoftver (1080p HD)
- Adjon hozzá szavakat, címeket, rajzokat, egérhatásokat, logókat stb. Az ütemezett felvételek és a közzétételi funkciók mellett
- Magas képek másodpercenként veszteségmentes tömörítéssel
- Nagy a megosztáshoz (Twitch, YouTube, Vimeo, Blogok)
3. Képernyő
Ez a fény- és ingyenes PC képernyő -felvevő, a vízálló, képes kezelni a nehéz munkát ! A ScreenRec egy egyszerű és gyönyörű képernyő -felvevő, vízálló, amelynek képes és erőssége van a játékok teljes HD -ben vagy más technikailag nehéz feladatokon történő rögzítéséhez. Másodpercenként közel 120 képet rögzít, és az összes videót MP4 formátumban tárolja. A videóit lélegzetelállító HD formátumban lehet megnézni bármely eszközön.
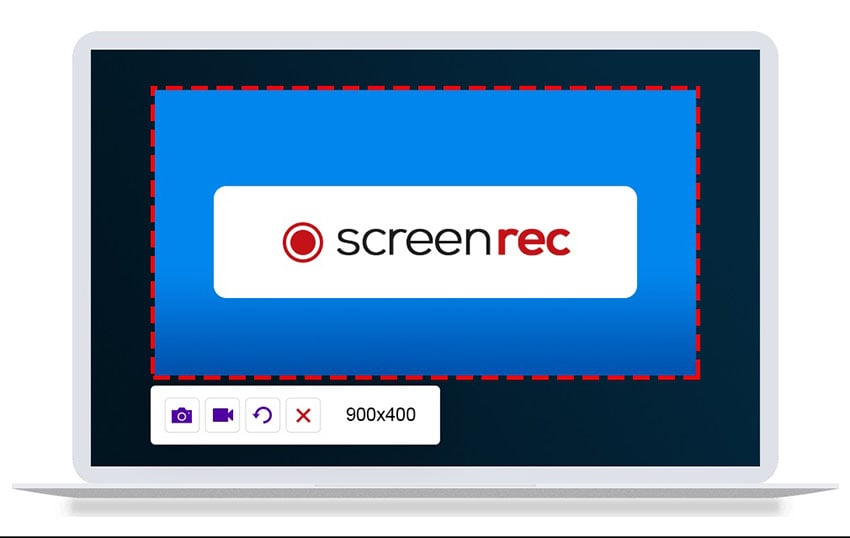
Főbb jellemzői :
- Teljes HD képernyőrekord
- Ingyenes letöltés a felhőben vagy a helyi letöltésben
- 2 GB ingyenes tárolás a felhőben
- Ossza meg az automatikus megosztási linken keresztül
4. Ezvid
Az EZVID az egyik legjobb és legegyszerűbb HD videó képernyőképes szoftver. Letölthet egy ingyenes ingyenes képernyő -rögzítőt a Windows 7 -hez. Az Ezvid Clarity -t javítja a Windows videó képernyőképe: Különösen a fogyasztók időmegtakarítására szolgál, ez segít néhány perc alatt közvetlenül a YouTube -on történő videók készítésében és letöltésében. Ez az oka annak, hogy a Windows 7 Free HD képernyőkép -felvevője nagyszerű hírnevet szerzett a mozi rajongókkal és a játékosokkal, akik a lehető leggyorsabban szeretnének videoklipeket készíteni.

Főbb jellemzői :
- Kiváló minőségű automatikus felbontású képernyő rekord (1280 x 720p HD)
- A számítógép által generált szó ajánlata narratív célokra
- Modern és elegáns felület
- Video kimeneti sebességszabályozás
5. Obs stúdió
Az OBS Studio egy ingyenes és nyílt forráskódú képernyő-felvevő, amelyet élő streaming és videofelvételekhez használnak. Ez a HD képernyő -felvevő, amelyet ingyenesen letölthet, a forrás és az eszköz valódi rögzítését, a jelenet összetételét, a kódolást, a felvételt és a diffúziót kínálja. A szoftver számos plugint támogat, hogy kibővítse funkcióit.

Főbb jellemzői :
- Konvertálja a (remix) könnyen rögzíthető fájlokat más formátumban.
- Nagyon könnyű hozzáadni a különböző video- és audioforrásokat, és elrendezheti azokat.
- Képes lehet egyidejűleg menteni a PC képernyőt és a webkamerát
- Easy -to -to -lend és módosítsa az áramlási sebességet és a kimeneti méretbeállításokat
- Számos beépülő modul
6. Icecream képernyő felvevő
Az ICECream képernyőfelvevő ingyenes, egyszerű és könnyen használható képernyő -felvételi szoftver, amely lehetővé teszi a képernyő bármely régiójának mentését vagy a képernyőképek formájában történő mentését. Menthet alkalmazásokat és játékokat, webináriumokat, video oktatóanyagokat, Skype hívásokat, élő áramlásokat és még sok minden mást, ha ezt a szoftvert használja. Mentheti a PC képernyőt, valamint a webkamerát és az audio -t is.
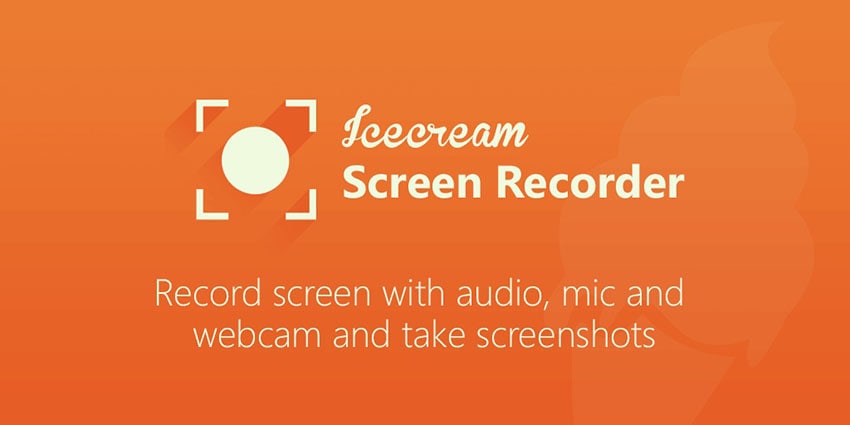
Főbb jellemzői :
- Mentse el a teljes képernyőt, vagy válassza ki a menteni kívánt területet
- Mentse el a mikrofont és az audiorendszert
- Adjon hozzá szöveget, nyilakat és formákat a felvételhez vagy a képernyőképhez.
- Mentse el az élő webináriumokat és streaming videókat
- Mentse el a képernyőt egy webkamerával szuperpozícióban
- Gyorsan válassza ki a felvételi területet egy nemrégiben használt terület használatával
- Mentse el a 3D -s játékokat a teljes képernyőn
- Adja hozzá saját vízjelét a képernyő felvételéhez
- Könnyen töltse le a felvételeit a YouTube -on, a Dropbox -on és a Google Drive -on
7. Camstudio
A Camstudio jó lehetőség az alkalmi vagy pontos felhasználók számára, akiknek minimális szerkesztési igényei vannak. Ez a nyílt forráskódú és könnyű HD képernyő-felvételi szoftver AVI-videókat generál, amelyeket később SWF-re lehet konvertálni. Ha a tömörsége vonz néhányat, mások fokozott technikai segítségre és további fejlesztésekre van szükségük.

Főbb jellemzői :
- Lehetővé teszi a kis fájlok létrehozását
- Hozzon létre egy képernyőn megjelenő videót
- Minőségi lehetőségek állnak rendelkezésre a kimeneti videókhoz
- Személyre szabott kurzor
8. Movavi
A Movavi képernyőfelvevő egy egyszerű és egyszerűen használja a képernyőképeket, amelyek lehetővé teszik a webkamera és a hangképek rögzítését, a számítógépes képernyők mentését, a képernyőképek és a képernyőképek, valamint videók és gif. Letöltheti a felvételeket a YouTube -on vagy a Google Drive -on, és megoszthatja azokat a felhasználókkal a közösségi hálózatokon keresztül.

Főbb jellemzői :
- Tartalmaz egy webkamerát
- Külön -külön vagy egyszerre rögzítheti a hangot és a képernyőt
- Mentse el a videót nagyfelbontással, és támogatja a különböző formátumokat: MP4, AVI, MKV és MOV
- Képernyőképeket készít és módosítja azokat
- Lehetővé teszi a programozott felvételt
- Egér kijelző a felvételben
Melyik HD képernyő felvevőt választaná ?
A legfrissebb részletek beállításához most vette át a legjobbat PC képernyőfelvevők HD -ben. Minden felhasználónak eltérő igényei vannak, és az összes fenti szoftver megfelel a különböző igényeknek. De a Wondershare Democreator a legjobb a fent említett képernyő -felvételi eszközök között, és kielégíti az Ön igényeit. Mert könnyű használni, és tökéletesen alkalmas a Windows asztalára.
- Mentse el a számítógép képernyőjét és a webkamerát egyidejűleg, valamint a rendszer és a mikrofon hangját.
- Szerkessze a videót és a hangot külön műsorszámokon, professzionális eszközökkel.
- Adjon hozzá feliratokat, matricákat és zöld háttérképet, alkalmazzon különféle modelleket és effektusokat.
- Az oktatás, az üzleti élet végére, a tudás digitális megosztására.
Mentse el a képernyőt: Az egyszerű módszer a PC -hez és a Mac -hez
Mentnie kell azt, ami megjelenik a számítógép képernyőjén ? A Windows és a MacOS speciális eszközökkel rendelkezik a videokfogások készítéséhez, de sikeresebb ingyenes szoftvereket is használhat, mint például az OBS.
- Válassza ki a megfelelő eszközt
- A Windows Xbox játéksorával
- Képernyőképekkel a macos -on
- Az OBS Studio -val a PC -n és a Mac -en
A szoftver használatának bemutatása, egy epikus csata halhatatlanja egy videojátékban, magyarázza el a szeretett ember kezelését … mindenkinek oka van arra, hogy meg akarja menteni azt, ami a számítógép képernyőjén zajlik. Ehhez nem kell az okostelefonját rajzolnia a jelenet forgatásához: A legrosszabb esetben egy rosszul keretes, túl könnyű vagy túl sötét képet kap, a tükröződések és a többszínű csíkok miatt, amelyeket az Ön LCD -je által okozott többszínű csíkok okoznak számítógép. Hagyja el ezt az ötletet, és részesítse előnyben a videofelvételre szakosodott szoftver eszközöket.
Alapelvük meglehetősen egyszerű: mindent megjegyeznek, ami a képernyőn megjelenik, mintha filmre készült: az egér mozgása, a menük nyílása, a Windows tartalma, a rendszer által előállított hang vagy a nyitott alkalmazások stb. -. A rögzítés végén olvasható videofájlt készítenek bármely eszközön. Legyen óvatos azonban: A rögzített kép, a képernyő meghatározása és a megjelenített animációk mérete meghatározza a felvétel minőségét és a végső videofájl súlyát. Egy kissé régi számítógéppel a teljesítmény nem lehet ott. Valójában a gépnek kezelnie kell mind a rendszer, mind az alkalmazások szokásos használatát, de a képernyőn megjelenő összes tevékenység lemezén élő felvételeket is.
Melyik eszközt választja a képernyőfilm filmjéhez ?
A Windows 10 segítségével már támaszkodhat a Xbox játéksor. A játékosok elején tervezték ezt a segédprogramot a rendszerrel, 2015 óta (eredetileg Game DVR -nek) lehetővé teszik, többek között lehetővé teszi, hogy néhány kattintással rögzítse a folyamatban lévő részt. De sokféle felhasználáshoz is alkalmazkodhat, mint a videojátékok. Hozzájárulhat, hogy például egy videóbeszélgetést halhatatlanná tegye (feltéve, hogy természetesen megakadályozza a beszélgetőpartnereket), vagy bármilyen más tevékenységet, amely egy ablakban zajlik. Még ha egyszerű, praktikus és ingyenes is, az Xbox Game Bar -nak olyan korlátai vannak, amelyek bosszantóak lehetnek, mivel nem engedi, hogy “film” az irodában vagy a Windows Explorer “film” filmjét “filmezze”.
A Mac -en az Apple alapkivitelben biztosítja az eszközt Képernyőkép Mac operációs rendszer. Még akkor is, ha csak nagyon összefoglaló interfésze van néhány opcióval, ez a segédprogram lehetővé teszi, hogy a képernyő egészét vagy egy részét egyszerűen menthesse. Meglehetősen kezdetleges, ez a kis ismeretlen segédprogram jó eredményeket hoz, és anélkül, hogy az erőforrások szempontjából túl kapzsi lenne.
A manőverhez az időtlen VLC multimédia lejátszóra is támaszkodhatunk, amely további lehetőségeket kínál, például a fájlformátum választását (MP4, AVI, MPEG 1, stb.) vagy a képek száma másodpercenként. Az a tény, hogy a VLC interfész kissé száraznak tűnhet, és a képernyőképek lehetőségei még mindig túl korlátozottak.
Ha ezek az eszközök túlságosan egyszerűnek tűnnek az Ön számára, akkor számos olyan szoftver képes segíteni, hogy a képernyőt videóban rögzítse, amelynek rangját a Camstudio és a Fraps, az ingyenes eszközök, de amelyek több éven át nem részesültek a frissítésben, a Wink, szintén Ingyenes, de amely egy régi -divatos felületen, Shadowplay -tól szenved, amelynek célja a PC -k, Nvidia grafikus kártyával vagy akár videóval, nagyon teljes, de mintegy 40 € számlázott. Szakmai használatra a Camtasia -ra is irányíthatjuk magunkat egy rendkívül gazdag eszközre is, amely erőteljes szerkesztési funkciókat is kínál. De vigyázz a portfólióra, mivel az engedélyt itt csaknem 245 euró tárgyalásról tárgyalják.
A gyakorlati lap kitöltése érdekében inkább az OBS Studio -hoz fordultunk (OB Open Broadcaster szoftverhez). Ez az ingyenes és ingyenes szoftver, sok YouTuber drágám, aki vágyakozik a videojátékok kiaknázása és a továbbítás újbóli felhasználására, Windows, valamint a MacOS és a Linux segítségével működik. Ez lehetővé teszi, hogy mindent elmentjen a számítógépről (kép, hang, szöveg, webkamera stb.) és videofájlokat készít több formátumban (AVI, MKV, MOV, MP4 vagy TS). Teljesen franciául kiderül, hogy könnyű kezelni, és különösen naprakész, hogy a lehető legtöbbet hozza ki a gépéből. Vegye figyelembe, hogy ha ez lehetővé teszi az élő közvetítés közvetítését (a funkciót a játékosok nagyra értékelik), akkor ez is kitűnő a “klasszikus” videofelvételben.
Hogyan lehet rögzíteni a képernyőt videóban az Xbox Game Bar -val a PC -n ?
Anélkül, hogy nem telepítené a telepítést, a Windows videofelvételeket készít a képernyőn az Xbox Game Bar Bar segítségével. Meglehetősen könnyen kezelhető, az eszköznek azonban mérete korlátja: lehetetlen “filmezni” a Windows asztal vagy a File Explorer. A tény továbbra is hasznos, ha rögzíti a webböngésző ablakában, egy videojátékban vagy akár videohívás közben.
- Mindenekelőtt ellenőrizze, hogy az Xbox Game Bar aktiválódik -e a számítógépen. Hozzáférés ehhez Beállítások a Windows 10 -ből a billentyűs parancsikon beírásával Windows + I, Ezután kattintson a gombra Játékok.
- A megjelenített ablakban a kapcsoló Xbox játéksor rajta kell hogy legyen.
- Most indítsa el azt az alkalmazást, amellyel manipulációkat szeretne végrehajtani a videó mentéséhez. Lehet bármilyen szoftver (webböngésző, videojáték, képszerkesztő szoftver stb.)).
- Ezután nyomja meg a gombokat Győzelem + G a billentyűzet. Azonnal fél tucat kütyü (vagy eszközök) jelenik meg a képernyőn. Érdeklődjön a bal felső sarokban fészkelő és megkeresztelve Elfog.
- A widget Elfog négy ikonból áll. Az első, amely a kamera szimbólumát hordozza, lehetővé teszi egy egyszerű képernyőkép készítését (kép formátumban .PNG) a nyitott alkalmazásból. A második, egy hengerelt nyíl átlépte, a játékosokat érinti. Videót tart, a játék ülés utolsó harminc másodpercét. A harmadik ikon, egy fehér ponttal megjelölt kerek, az, ami érdekli, különösen, mivel ő az, aki a videofelvételt indítja el. Végül, az utolsó ikon, amely egy tiltott mikrofont jelenít meg, lehetővé teszi, hogy aktiválódjon, vagy sem, a PC mikrofonja, hogy élőben rögzítse a megjegyzéseit.
- Kezdje a felvételt kattintással A kerek ikon fehér ponttal van megjelölve Widget, majd kattintson az alkalmazás ablakára. A felvételt a billentyűs parancsikonnal is megkezdheti Győzelem + Alt + R -tól Anélkül, hogy átmenné az Xbox Game Bar -t, ha például azt akarja, hogy az egér mutatót egy adott területre helyezze, vagy elrejtse a videó elejére. A képernyő jobb felső sarkában egy kis vezérlő sáv jelenik meg. Ez jelzi a felvétel időtartamát.
- Végezze el a kívánt manipulációkat az alkalmazásban. Ne aggódjon a vezérlő sáv jelenléte miatt a képernyőn: Nem jelenik meg a videóban. Aktiválhatja a mikrofont, ha audio megjegyzést szeretne készíteni a kattintással ikonja Vagy a billentyűs parancsikonnal Győzelem + Alt + M. Amikor befejezte, kattintson a Kék gomb egy fehér négyzet mellett. A felvételi megállók.
- Nyomja meg újra a billentyűzetet Győzelem + G Hogy felfedje az Xbox Game Bar -t. A widgetben Elfog kattintson Mutasd meg az összes rögzítést.
- Megjelenik a különféle videófogások listája. Elkezdheti olvasni a tartalom ellenőrzéséhez.
- A megfelelő fájl helyreállításához válassza ki a videót, majd kattintson a linkre Nyissa meg a helyet az olvasóablak alá helyezik. A fájl a Windows File Explorer -ben van. Itt van egy MP4 formátumú fájl, amelyet bármilyen videóolvasó szoftverrel elolvashat. Csak a szerkesztési szoftver szerkesztése marad, hogy kiszivárogjon a felesleges jelenetek.
Hogyan lehet rögzíteni a képernyőt a MacOS videóban ?
A MacOS -nak azonnal van egy kis segédprogramja a videofelvételek elvégzéséhez a képernyőn. ScreenShot nevűnek nevezik, hogy mindent rögzítsen, ami a képernyőn zajlik, vagy csak az Ön által meghatározott területet.
- A Finderből tedd be a menüt Megy és válasszon Hasznosság.
- A megnyitott mappában kattintson duplán a szerszámra Képernyőkép.
- Azonnal megjelenik a kiválasztási keret a képernyőn. A bázisán egy kis vezérlőpanel van.
- Válassza ki most a regisztrációs keretet. Kattintson az ikonra téglalap alakú, rombuszos díszítéssel A teljes képernyő vagy ikon megadása a szaggatott téglalap azt is díszítették, hogy egy meghatározott terület meghatározásához egy meghatározott terület meghatározása legyen.
- Mozgassa a szaggatott keretet, hogy ehhez a képernyőn rögzítse. Hosszabbítsa meg, vagy zsugorítsa meg a szélein elhelyezett fogantyúkkal.
- Most kattintson a menüre Lehetőségek a szerszámvezérlő panel képernyőképe. Válassza ki azokat a lehetőségeket, amelyek érdeklődnek például a látható egér mutatójának megőrzése, a MAC mikrofonnak vagy akár a MAC -mikrofonnak köszönhetően rögzítse a hangját. Hasznos funkció, ha a videót az egér mutatójával szeretné elindítani, a képernyő egy meghatározott helyén elhelyezve, mivel sajnos a felvétel elindításához a nem zaklatott parancsikon kerül.
- Amikor beállítja, csak annyit kell tennie, hogy kattintson a gombra Megment a kezelőpanel jobb oldalán helyezve.
- Végezze el a megmutatni kívánt manipulációkat. A felvétel leállításához kattintson a gombra Állj meg Megjelent a Finder jobb felső sarkában lévő menüsorban.
- Ezután kap egy videofájlt MOV formátumban (a kiterjesztéssel .Mov). Felhívjuk figyelmét, hogy a videofelvétel fájlok gyorsan nagyok lehetnek. Példánkban a 2560 x 1440 pixel definíciójának teljes képernyője 20 másodpercig 20 MB -os fájlt állít elő.
Hogyan lehet rögzíteni a képernyőt az OBS Studio -val videóban ?
Az OBS Studio (az Open Broadcaster szoftverhez) valószínűleg az egyik legsikeresebb ingyenes program a videokfogások készítéséhez. A jelenetek elvén alapul. Ezek olyan beállítások, amelyekben a számítógépen található “eszközök” – webkamera, mikro, képernyő, hangkiterítés, alkalmazás ablakok stb. – vagy nem játszik szerepet. Ön rajtad múlik, hogy meghatározza, hogy ezek közül az elemek közül melyik vesz részt a rögzíteni kívánt jelenetben. Így létrehozhat egy első jelenetet a képernyőn megjelenő megjelenés és a nyitott alkalmazások által előállított hang mentéséhez, egy másodpercben, ahol csak egy ablak és a webkamera által megadott kép jelenik meg, egy harmadik vagy csak a böngészőablak, és ahol csak érzékelje a mikrofon által rögzített hangot stb. Fő előnye, meg lehet változtatni a színpadot a felvétel során egy egyszerű billentyűs parancsikon segítségével. Gyakorlati ! Első pillantásra az OBS interfész nagyon elfoglaltnak és megijesztő kezdőnek tűnhet. De egy rövid adaptáció után meglehetősen egyszerű kezelni.
- Töltse le a gépéhez megfelelő OBS verziót, majd telepítse.
- A telepítés után az első indításkor az OBS egy automatikus konfigurációs párbeszédpanelt jelenít meg, amely lehetővé teszi a fő paraméterek beállítását anélkül, hogy be kellene írnia a beállítások arcánját. Később finomíthatja őket, ha szeretné, amikor megtette az első lépéseit az OBS Studio -val. Ezek az alapvető beállítások tökéletesen megfelelnek a hagyományos felhasználásoknak. Jelölje be a négyzetet Optimalizálja a felvételhez, nem diffúz És kattintson a Kattintson Következő.
- A megjelenített új párbeszédpanelen beállíthatja a definíciót (tévesen elnevezheti Felbontás), amely alapértelmezés szerint megfelel a képernyőjének. Ha a számítógép egy kicsit régi, ne célozza meg túl magasra, és tartsa magát a 1280×720 pixel meghatározásával. Ugyanígy megváltoztathatja a képáramot, vagyis a képek számát másodpercenként (FPS vagy keret másodpercenként angolul). Minél magasabb (legfeljebb 60 képkocka másodpercenként), annál folyékonyabb a videó, annál erősebb számítógép vesz igénybe a felvétel vezetését. Még egyszer, ha a gép nem rendelkezik szilárd konfigurációval, csökkentse az áramlást 30 vagy 25 képre másodpercenként. Ez több, mint elég, és nem rontja el semmit a kép minőségéről. Az alábbiakban a videó ráncos lesz. Ha a géped szilárd konfigurációval rendelkezik (például egy játék PC), akkor ezeket a beállításokat hagyhatja. Kattintson Következő aztán tovább Alkalmazza a paramétereket.
- Ideje elkészíteni a felvételt és telepíteni azokat a jeleneteket, amelyek megfelelnek az elemeknek a rögzítéséhez. Ehhez kattintson a gombra + Az OBS ablak bal alsó része a keret alatt Színhely.
- Adjon egy nevet a jelenetének, amely például az ügyeket fogja ábrázolni képernyő + hang. Validál rendben.
- Most kattintson a gombra + a keret alján Források Az OBS felületének alján.
- A megjelenő listában válassza ki a mentés egyik elemét. Választani Képernyőkép Az egész képernyő “film” filmjéhez.
- Kattintson rendben Az ablakon, amely úgy tűnik, hogy megerősíti a választását, majd újra rendben a következő ablakban.
- Kattintson újra a gombra + És válassza ki ezt az időt Audio rögzítés (kimenet) Az elindított alkalmazások által kiadott hang rögzítése érdekében. Kattintson rendben Az ablakon, amely úgy tűnik, hogy megerősíti a választását, majd újra rendben a következő ablakban.
- Választva Képernyőkép, Az OBS előnézeti keretrendszer végtelenül mutatja be a képernyőt. Ez normális, mivel megjeleníti a képernyőt a képernyőn, a képernyőn stb.
- Most hoztál létre egy első jelenetet. Most megismételheti ezeket a műveleteket, hogy meghatározzon egy új jelenetet a webkamera és a mikrofon használatához, például a képernyőképen kívül a képernyőképen kívül.
- Hozzon létre annyi jelenetet, amennyire szükség van a konfigurációkra. Így megvalósíthatja Ablakfogás A pontos ablak tartalmának mentése érdekében, Navigátor A böngésző, stb.
- Figyelem: A MACOS -on számos engedélyt kérünk, hogy az OBS a képernyő tartalmának mentése vagy az eszköz mikrofonjához való hozzáférés lehetővé tétele. Adja meg a szükséges engedélyeket a szoftverhez (a rendszergazdai jelszó szükséges).
- Az összes elem készen áll a mentésre. A “lövöldözés” elindításához. De még mindig van egy kis részlet, amelyet fizetni kell: a billentyűzet -parancsikonok. Valójában az OBS alapértelmezés szerint nem kínál semmilyen billentyűparancsot a különféle műveletek ellenőrzésére (például a felvétel vagy a jelenet megváltoztatásának leállítása vagy a menet közbeni) ellenőrzésére). Rajtad múlik, hogy meghatározza őket. Ehhez tedd be a menüt Irat és válasszon Beállítások. A megjelenített panelen aktiválja Gyorsbillentyűket A bal oldali redőnyben.
- Kattintson a szakasz szakaszára Felvétel megkezdése És írja be a használni kívánt billentyűzetet a megfelelő gombok megnyomásával. Például Ctrl + Alt + D. Alkalmazza ugyanazt a parancsikont a felvétel leállításához.
- Ismételje meg a műveletet, de ezúttal a billentyűzet -parancsikon meghatározásához, hogy a felvétel során bekapcsoljon egy színpadot. Nézze meg a listát a szakaszban Színhely. Felsorolják a korábban létrehozott jeleneteket. Kattintson a mezőbe Színpad amely megfelel a másodiknak (képernyő + mikrofon + cam példánkban), és jelölje meg például a kívánt parancsikont Ctrl + 2. Ismételje meg az első jelenet műveletét (képernyő + hang) és válasszon például egy új parancsikont, például Ctrl + 1. Most már készen áll a videó felvételére. Kattintson Alkalmaz Akkor rendben A gyorsbillentyűben.
- Kattintson a gombra Felvétel megkezdése a szakaszban Megrendelés Az OBS felület jobb alsó részén, vagy aktiválja a létrehozott billentyűzet -parancsikonját Ctrl + Alt + D. A felvétel elindul.
- Elrejtheti az OBS felületet. Ha választottad Képernyőkép, Az összes elvégzett manipuláció megjelenik a videóban. A korábban meghatározott billentyűzetek használatával megváltoztathatja a jelenetet az út mentén (és ezért a mentett források). Az obs alapértelmezés szerint megolvasztott hatás az egyes jelenetek változásai között. Ha befejezte, nyomja meg a dedikált billentyűparancsot (Ctrl + Alt + D) Vagy a Windows rendszeren megnyithatja a tálcán lévő fiók fiókok értesítéseit is, kattintson a jobb egérgombbal az OBS ikonon, és válassza a Válasszon Hagyd abba a felvételt.
- Most tedd fel a menüt Irat és válasszon A felvételek megjelenítése.
- A Windows File Explorer vagy a MacOS Finder megnyitja a mentett videókat tartalmazó mappát. Alapértelmezés szerint az OBS videókat formátumban rögzít .MKV. Ha utána újabb formátumot szeretne használni, tedd fel a menüt Irat és válasszon Beállítások. Kattintson Kijárat A bal oldali redőnyben. A szakaszban Bejegyzés, Kattintson a legördülő menüre Felvételi formátum És válassza ki a kívánt fájlformátumot. Érvényesítse a kattintást rendben.
- Csak a videó importálása az összeszerelő szoftverbe, hogy néhány kivitelben alkalmazza.








































