Mentse el a képernyőt a QuickTime Player -en a Mac -en – Apple Assistance (FR), hogyan mentheti el a Mac képernyőjét audio segítségével
Hogyan lehet menteni egy képernyőt a Mac hangjával
Contents
- 1 Hogyan lehet menteni egy képernyőt a Mac hangjával
- 1.1 Mentse el a képernyőt a QuickTime Player -en a Mac -en
- 1.2 Hogyan lehet menteni egy képernyőt a Mac hangjával
- 1.3 Hogyan lehet menteni a képernyőt a hanggal
A képernyőképek kép vagy videó formájában hasznosak az információk megosztásához, nyilvánvalóan. És néha ez minden, amire szükségünk van. De vannak más pillanatok is, amikor beszélnünk kell az emberekkel, vagy fel kell jegyeznünk valamit, hogy valaki más, esetleg több ezer kilométer távolságra legyen, könnyen megértheti, mit kell mondanunk.
Mentse el a képernyőt a QuickTime Player -en a Mac -en

A Quick Player App képernyőképe lehetővé teszi a számítógép képernyőjének rögzítését. Nyissa meg a felvételt az alkalmazásban, és mentse el a Mac -en.
- A Quick Player alkalmazásban
 A Mac -en válassza a Fájl> Új képernyő felvétel lehetőséget a képernyőképes eszköz megnyitásához és az eszközök megjelenítéséhez.
A Mac -en válassza a Fájl> Új képernyő felvétel lehetőséget a képernyőképes eszköz megnyitásához és az eszközök megjelenítéséhez.  Kattintson az Opciókra, hogy ellenőrizze, mit ment. Például meghatározhatja a képernyő felvételének biztonsági mentési helyét, vagy tartalmazhatja a mutatót vagy a kattintásokat az utóbbiba. Olvassa el a Captures részleget, vagy készítsen képernyőrekordokat.
Kattintson az Opciókra, hogy ellenőrizze, mit ment. Például meghatározhatja a képernyő felvételének biztonsági mentési helyét, vagy tartalmazhatja a mutatót vagy a kattintásokat az utóbbiba. Olvassa el a Captures részleget, vagy készítsen képernyőrekordokat. - Kattintson a Mentés gombra. A felvétel leállításához kattintson a “Stop Registration” gombra
 A menüsorban (vagy használja az érintő sávot). Egy alkalmazás megnyílik, attól függően, hogy milyen helyen választotta meg a felvételt.
A menüsorban (vagy használja az érintő sávot). Egy alkalmazás megnyílik, attól függően, hogy milyen helyen választotta meg a felvételt.
Hogyan lehet menteni egy képernyőt a Mac hangjával
A képernyőképek kép vagy videó formájában hasznosak az információk megosztásához, nyilvánvalóan. És néha ez minden, amire szükségünk van. De vannak más pillanatok is, amikor beszélnünk kell az emberekkel, vagy fel kell jegyeznünk valamit, hogy valaki más, esetleg több ezer kilométer távolságra legyen, könnyen megértheti, mit kell mondanunk.
Hogyan lehet menteni a képernyőt a hanggal
Ahhoz, hogy elmondja, mi folyik a Mac -en, gyakran meg kell mentenie a számítógép képernyőjét hanggal. A Mac -knek nincs integrált eszköze ehhez. Így ebben a cikkben elmagyarázzuk, hogyan lehet egyszerűen elmenteni irodáját egy hangátvitel segítségével néhány harmadik parti alkalmazás segítségével.

Ultimate Screen Recording Toolbox
A tartalmat rögzítse a görgetéssel, videókat mentsen, off -off és még sok minden mást hozzon létre. A SetApp segítségével a képernyőfelvétel lehetőségei korlátlanok.
Gyors bemutató: Elmagyarázzuk neked, hogyan kell használni a Quicktime d’Mple -t; Sokan nem veszik észre, hogy az alkalmazást képernyőfelvételi kapacitásokkal, videó és audio -val szállítják; Ez nem csak egy videó megtekintésére szolgáló alkalmazás. Ha egy fejlettebb eszközkészletet keres, mint amennyit a hangok mentésére és a videók módosítására használhat, megmutatjuk, hogyan kell csinálni a Capto -val, a Cleanshot X -rel és a DropShare -vel.
Mentse el a képernyőt audio -val macOS -on
Audio rögzítések és képernyő képek vagy képernyővideók egyszerre történő mentéséhez használhat egy Capto nevű kis alkalmazást. Elérhető a SetApp -on és könnyen használható. A rögzítési funkciók teljes skáláját kínálja egy részletes és informatív képernyőképek létrehozásához, szöveges blokkokkal, kiálló tényekkel és még a FaceTime kamera felvételével is.
Ha siet, és gyorsan el kell küldenie valamit egy kollégának vagy egy ügyfélnek, de profinak szeretne tűnni, rögzítse a szükséges videót arról, amire szüksége van, készítsen egy gyors kiadást, majd küldje el e -mailben. Ezenkívül lehetősége van arra, hogy csökkentse a hangot, növelje vagy elmossa az audio felvételi számokat, hogy professzionális hangot kapjon kattintások és zaj nélkül a billentyűzetről.
Hogyan lehetne menteni audio és képernyőképeket egy képernyőfelvételi alkalmazás segítségével
- Indítsa el a CAPTO -t vagy egy hasonló képernyő -felvevőt, és keresse meg a Mentés gombot
- Jelölje be a négyzeteket, hogy megbizonyosodjon arról, hogy rögzíti a hangot, és mentse a képernyőt (vagy a képernyő részét)
- Válassza ki a FaceTime kamera mentését, konfigurálja a felvételi határidőt, és válassza a második menüt (kis függőleges pontokat) az asztalon lévő fájlok elrejtéséhez
- Nyomja meg a Mentés gombot
- Miután elkészült, nyomja meg a Piros gombot a menüsorban vagy a Update + Control + Escape oldalon
- Szükség esetén szerkessze a videó szakaszban, majd töltse le mellékletként vagy publikáljon online
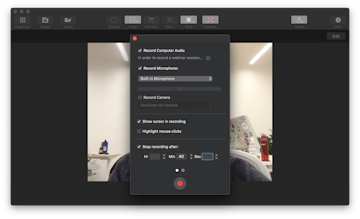
Ez ennyire egyszerű. És ha van egy kicsit több ideje, használja a bal oldali parancsokat a hang módosításához, vágáshoz, kommentárok hozzáadásához, kiemeléséhez, beállíthatja a kamera videójának méretét és elhelyezését, és szükség esetén más változtatásokat hajtson végre, ha szükséges.
Adjon hozzá egy hangátvitelt a képernyő videójához
Egy másik alkalmazás, amely lehetővé teszi a képernyő diffúziójának narrációval történő létrehozását, a DropShare. Eredetileg szuper egyszerű felhőmegosztó alkalmazásként hozták létre, mert a fájlmegosztás általában házimunkát jelent. A DropShare megoldja ezt a problémát azáltal, hogy azonnali linkeket és a képernyő diffúziós fájljainak letöltését húzza drag and Drop segítségével.
Készítsen képernyőfelvételt egy hangátvitelivel
- Indítsa el a DropShare -t (ez ingyenes egy setapi előfizetéssel).
- A képernyő mentéséhez kattintson a menüsor kör alakú ikonjára a menüsorban.
- Válasszon egy mikrofont a rendszer és a mikrofon hangjának rögzítéséhez.
- Nyomja meg a piros gombot a mentés megkezdéséhez.
- Nyomja meg újra a felvétel megszakításához.
- Csomagolja be a fájlt, és küldje el bárhová.
Más esetekben előfordulhat, hogy mentenie kell a Mac -hez tett hívásokat. Akár képzéshez, mutasson valamit egy kollégának, vagy egy interjúra, amelyet regisztrálni kell.
Ultimate Mac képernyőkép
Ha gyakran kezeli a képernyőképeket és a képernyőképeket, akkor nem akarja, hogy állandóan zsonglőrje a különböző alkalmazásokat. Ebben az esetben a CleanShot X szinte mindent kínál, amire szüksége van. Ez a képernyőkép -alkalmazás több mint 50 különböző funkciót fed le, a GIF létrehozásától a videofelvételek útján történő görgetéséig a felvételekig. Tehát ha univerzális eszközt keres, akkor ez az alkalmazás, amelyre szüksége van.
A CleanShot X -rel az a nagyszerű, hogy az alkalmazás sok apró dolgot módosíthat a videó felvétele közben. Kapja a dugó -in átméretezési csekkeket, és dönthet úgy, hogy megjeleníti a felvételi időt egy videón, kiemelje az egérkattintásokat vagy kikapcsolja az értesítéseket egy kattintással. Minden lehetőség kéznél van.
Így lehet menteni a képernyőt a CleanShot X segítségével:
- Kattintson a képernyő mentése gombra a menüsorban
- Válassza ki, ha videót vagy GIF -et szeretne rögzíteni
- Csúsztassa meg a személyre szabott terület kiválasztásához a képernyőn
- Audio felvétel aktiválása/deaktiválása
- Testreszabja a beállításokat (területméret, rendszer értesítések, egérkattintások kiemelése stb.))
- Miután készen állsz, nyomja meg a Mentés gombot
- A végén lévő emeletes menüben lévő felvételi aljzatok elutasítása.
Hogyan mentheti a hívásokat a Mac -en
A Mac -en a hívások kezdeményezésének három legnépszerűbb módszere a Skype, a FaceTime, amelyet egy gyakorlati funkcióval szállítanak, amely lehetővé teszi egy hívás elindítását egy iPhone -on, és folytatni azt Mac -en (hívásátvitel) és a WhatsApp -on. Így lehet menteni ezeket a hívásokat a Mac segítségével.
Hogyan lehet rögzíteni a Skype találkozókat
A Skype, még mielőtt a Microsoft megvásárolja, soha nem javasolta a hang és a látvány rögzítését egy hívás közben. Ami egy kicsit fájdalmas, ha fontos információkat továbbítanak, és gyorsan jegyzeteket kell készítenie, vagy e-mailben kell követni az egyes pontok tisztázása érdekében.
A képernyőképek készítéséhez a hívás során a következő MAC parancsikonokat használhatja:
⌘ + Maj + 3 Az egész képernyő rögzítéséhez
⌘ + Maj + 4 A kiválasztott terület rögzítéséhez
⌘ + Maj + 4 + Nyomja meg a helyet a kiválasztott ablak képernyőképének készítéséhez.
A Skype -hívások videóval és hanggal való mentése érdekében használhat CAPTO -t vagy egy másik harmadik féltől származó alkalmazást, mint például a DropShare, amelyet korábban említettünk. Csak győződjön meg róla, hogy engedélyt kap a rögzíteni kívánt személytől, hogy a törvény jobb oldalán maradjon, és udvariassággal maradjon. Ha kapcsolatproblémákkal szembesül a híváshoz, kövesse ezeket a tippeket a Skype használatához MAC asztali számítógépen.
FaceTime és átadási képernyő rekord audio segítségével
A FaceTime hívás rögzítésének egyik leghatékonyabb módja a QuickTime felvevő használata. Hogyan kezdje el menteni a FaceTime hívásait:
- Nyissa meg a QuickTime -t a Mac -en
- Kattintson a fájlra a menüsorban
- Válassza ki az Új képernyőrekord lehetőséget
- Válassza ki a belső mikrofont az audio bemeneti beállítások listájából
- Nyissa meg a FaceTime -t, hogy hívja (vagy használja az átadást, hogy iPhone hívást kezdeményezzen a Mac -re)
- Kattintson a Mentés és a képernyő gombra a teljes képernyő mentéséhez, vagy kattintson, és húzza a rögzítési lehetőséget, hogy a felvételt a hívásképernyőre korlátozza
- Miután a hívás befejeződött, nyomja meg a Stop gombot a felvétel befejezéséhez
- Kattintson a Fájl> Mentés elemre
Hogyan lehet menteni a WhatsApp -ot
Mint a FaceTime és a Skype esetében, hívásokat kezdeményezhet a WhatsApp használatával a Mac -en, és elmentheti őket a QuickTime, Capto vagy más harmadik parti alkalmazásokkal.
Töltse le a WhatsApp videohívást, vagy használja a WhatsApp webalkalmazást a hívás kezdeményezéséhez. Miután készen állsz, válassza ki a hívás mentéséhez használni kívánt alkalmazást. A gyors, szerkesztett audio felvételhez a QuickTime -nak elégnek kell lennie. Ha azt akarja, hogy lehetősége legyen részletesebben megtakarítani, és változtatásokat hajt végre, akkor a Capto és a Dropshare ideális megoldások erre a célra.
Az alapértelmezett QuickTime felvételi módszer nem ad sok lehetőséget a közzététel, a feliratok, a kiegészítő információk, a hozzáadott képek stb. A Capto használata lehetővé teszi a teljesebb élményt, ha egy kicsit kreatívabb szabadságra van szüksége a hívásfelvételekkel.
Ezen felül a capto és a dropshare a SetApp előfizetés részeként érhetők el. Ha van a SetApp, akkor teljes funkcióit + 200 gyakorlati Mac segédprogramot kap egy csomagban. Jogod van egy ingyenes 7 napos értékeléshez, ezért ne habozzon kipróbálni. Mindenesetre reméljük, hogy ez az útmutató hasznos lesz számodra. Legyen szép napod !






