Gyors módszerek | Hogyan lehet menteni a Windows 11 képernyőt – EASEUS, a Windows 11 végre van egy integrált képernyő -felvételi eszközzel
A Windows 11 képernyő mentése
Contents
- 1 A Windows 11 képernyő mentése
- 1.1 Gyors módszerek | Hogyan lehet menteni a Windows 11 képernyőt
- 1.2 Hogyan lehet menteni a Windows 11 képernyőt az Xbox Game Bar segítségével
- 1.3 Hogyan lehet rögzíteni a Windows 11 bármely területét az EASEUS Rexperts segítségével
- 1.4 Hogyan mentheti el a laptop képernyőjét a Windows 11 alatt a PowerPoint segítségével
- 1.5 Következtetés
- 1.6 A Windows 11 -nek végre van egy integrált képernyőfelvételi eszköze
- 1.7 A képernyő felvevő megérkezik a Windows 11 -en
Rengeteg eszköz van, amelyek több funkciót kínálnak, mint a játéksor a képernyő felvételéhez. Az EASEUS Rexperts azonban a leghihetetlenebb lehetőség azoknak a felhasználóknak, akik hatékony képernyő -felvételi videókat szeretnének készíteni.
Gyors módszerek | Hogyan lehet menteni a Windows 11 képernyőt
A képernyőfelvétel sok területen hasznos, akár szakmai prezentációk, akár játékok. A képernyő rögzítése sok szempontból nagyon hatékony lehet, mivel ez megkönnyíti a dolgokat.
Ha Windows 10 felhasználó, akkor tudnia kell, hogy van egy integrált képernyő -felvevő. És van egy útmutatónk a Windows 10 legjobb képernyő -felvevőjéhez. De ma megérkezik a Windows 11, és érdemes megérteni Hogyan lehet menteni a képernyőt a Windows 11 -en.
Ebben az esetben ez a bejegyzés nagyon hasznos. Itt megmutatjuk, hogyan lehet menteni a Windows 11 képernyőt a Windows 11 legjobb ingyenes képernyő -felvevőjével.
| Gyakorlati megoldások | Lépésről lépésre |
|---|---|
| 1. megoldás.Xbox játéksor | Először nyissa meg a felvételi alkalmazást az “Xbox Game Bar” beírásával a keresési menüben. A teljes lépések |
| 2. megoldás. Könnyű Rexperts | A letöltés után indítsa el a képernyő felvételi szoftvert. A teljes lépések |
| 3. megoldás. Erőpont | Nyissa meg a PowerPointot és egy új fájlt a számítógépén. Ezután kattintson a “Beillesztés” gombra a képernyő felvételi gombjának kiválasztásához. A teljes lépések |
Hogyan lehet menteni a Windows 11 képernyőt az Xbox Game Bar segítségével
A Windows 11 felhasználók számára a képernyőfelvétel nem jelent problémát az Xbox Game Bar -val. Ez egy videofelvétel -alkalmazás, amely integrálódik a Windowsba. Alapértelmezés szerint aktiválódik a számítógépén, és felhasználhatja azt, hogy annyi videót készítsen, amennyit csak akar.
Az Xbox Game Bar nagyszerű natív lehetőség lehet, ha oktatóanyagokat szeretne készíteni. De nem működik több ablakon vagy akár az asztalán; Csak egy ablakon működik. Az alábbiakban bemutatjuk a Windows 11 képernyő mentésének konkrét lépéseit az Xbox Game Bar segítségével:
1. lépés.A felhasználó csak a Game Bar -val menthet meg egy játék megnyitásával a háttérben vagy a Google Chrome böngészőben. Először nyissa meg a felvételi alkalmazást az “Xbox Game Bar” beírásával a PC -jének keresési menüjében, majd kattintson az alkalmazásra.
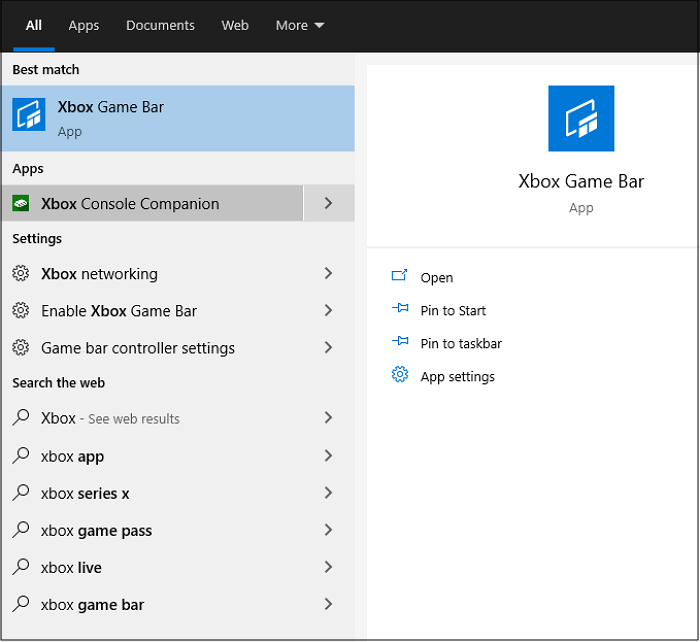
2. lépés. Az alkalmazás megnyitása után több apró panellel fog találkozni. A hangszóró/fülhallgató vagy rendszer hangjainak beállításához hozzáférhet az “Audio” panel opciójához.

3. lépés. A Capture panelen kiválaszthatja a “mikrofon” használatát a játékmenet rögzítésekor. A billentyűzet a Windows+Alt+M.

4. lépés. Miután megnyitotta a videojátékot vagy a Google Chrome böngészőt, rákattinthat a “Felvétel” ikonra, hogy elindítsa a felvételt a “Capture” panelen. Használhatja a következő parancsikon gombot is Windows + Alt + R.
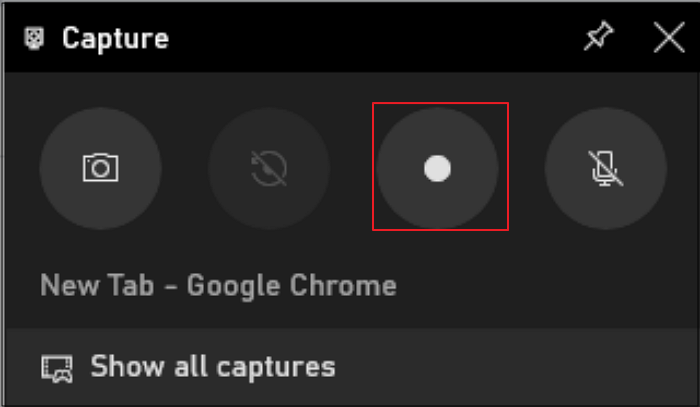
5. lépés. A videó rögzítése után rákattinthat a “Felvétel leállítása” ikonra a rögzítési állapotsorban.
6. lépés. Úgy tűnik, hogy egy kis üzenetablak azt jelzi, hogy az ablakot sikeresen rögzítették. A videót az üzenetre kattintva vagy a “Mutasd meg az összes fogást” lehetőségre kattintva.

Hogyan lehet rögzíteni a Windows 11 bármely területét az EASEUS Rexperts segítségével
Az integrált Windows képernyő -felvevő, mint a Game Bar, nem feltétlenül kínál olyan funkciókat, mint például a közzétételi eszközök és a webkamera. Az Xbox Game Bar -nak nincs sok kritikus szempontja, és a képernyő felvételét egyetlen ablakra is korlátozza. Az EASEUS REVEXPerts azonban egy olyan eszköz, amely fejlett szerkesztési eszközöket és webkamera funkciókat biztosít a felvételekhez.
Ez a képernyő felvevő fantasztikus választás az oktatóanyagok és prezentációk rögzítésére a Windows 11 -en. Teljes képernyő -felvételt és webkamerát kínál. A webkamera fontos jellemző azoknak az embereknek, akik játék vagy online találkozók során regisztrálni szeretnének.
A szoftver másik jellemzője, hogy lehetővé teszi a felhasználó számára, hogy mentse a rendszer hangjait vagy egy mikrofonnal ellátott hangos hangot. A képernyő felvételi videók gyakran összeállítást igényelnek. Ez a program tehát segíti a felhasználót az alapvető összeszerelés készítésében a rögzített videókon.
Könnyű Rexperts
- Mentse el a képernyő egy részét, a teljes képernyő vagy bármely zónát rugalmas módon.
- Programozzon egy felvételt
- Mentse el a videókat a webkamerával
- Indítsa el, állítsa le és ossza meg a rekordokat automatikusan
- Vágja le, húzza ki a hangot és állítsa be a rögzített videók hangerejét.
Az alábbiakban találja meg a Windows 11 képernyő regisztrációjának konkrét lépéseit az EASEUS Rexperts segítségével:
1. lépés. Indítsa el az EASEUS REXPERTS -t. Két képernyőfelvételi mód van. Választ “Teljes képernyő”, Ez az eszköz rögzíti az egész képernyőt; választ “Vidék”, A regisztrációs területet manuálisan kell kiválasztania.

2. lépés.Ezután dönthet úgy, hogy megmenti a webkamera, A rendszer hangja hol a mikrofon ahogy szeretné. Természetesen deaktiválhatja őket, ha csak a csendes képernyőt kell mentenie.

3. lépés. Ezután kattinthat a piros gombra “Rec” A felvétel megkezdéséhez. Most látni fog egy menüsorot a képernyőn. Ha szünetben szeretné felvenni a felvételt, kattintson a Fehér gombra “Szünet” ; A felvétel befejezéséhez kattintson a Vörös gombra “Állj meg”.
![]()
4. lépés. A felvétel után a regisztrációs lista felületére kerül. Itt könnyen megtekintheti vagy módosíthatja a rekordokat.

Hogyan mentheti el a laptop képernyőjét a Windows 11 alatt a PowerPoint segítségével
A képernyőfelvételi tevékenység végrehajtásának legújabb módszere a Windows 11 -ben a PowerPoint használata. Ez a program saját képernyőképes segédprogramját kínálja, hogy a nyilvántartást egy diavetítésben menthesse. A szó nem mond többet, szóval menjünk a részletes lépésekre:
1. lépés. Nyissa meg a PowerPoint szoftvert és egy új fájlt a számítógépén. Ezután kattintson a “Beillesztés” gombra a képernyő felvételi gombjának kiválasztásához.

2. lépés. A felvételi terület kiválasztásához kattintson a “Kiválasztja a területet” gombra, és kattintson a Vörös gombra a képernyő felvételének elindításához a Windows 11 -ben.
3. lépés. Amikor be akarja fejezni a Windows 11 képernyőfelvételi tevékenységet, nyomja meg a stop gombot, vagy írja be a Win + Shift + Q type gombot.
4. lépés. Végül a felvétel automatikusan hozzáadódik a diavetítéshez. Ha másutt szeretné menteni, kattintson a videóra, és válassza a „Mentés mentése alatt” lehetőséget a regisztrációs útvonal kiválasztásához.
Következtetés
A képernyőfelvételi szoftver különböző célokra való szükségessége tagadhatatlan. A képernyőfelvétel megkönnyíti az oktatóvideókat. Az Xbox Game Bar egy egyszerű eszköz a képernyő és a mikrofon mentéséhez.
Rengeteg eszköz van, amelyek több funkciót kínálnak, mint a játéksor a képernyő felvételéhez. Az EASEUS Rexperts azonban a leghihetetlenebb lehetőség azoknak a felhasználóknak, akik hatékony képernyő -felvételi videókat szeretnének készíteni.
A Windows 11 -nek végre van egy integrált képernyőfelvételi eszköze
A Microsoft elkezdett telepíteni a natív képernyő -felvevőnek, amelyet a Windows 11 számára ígért. A kattintó eszköz frissítése a képernyőfelvételi képességekkel már elérhető a Windows bennfentesek számára a DEV csatornán.
A Microsoft végül telepíti a képernyő felvételi funkcióját a Windows 11 képernyőképes eszközben. Ez a lelkesen várt szolgáltatás, amelyet októberben először jelentettek be, most már Elérhető a Windows Insiders Dev Canal felhasználói számára, és megjelenik a 11. verzióban.2211.35.Az alkalmazás 0 -ja Integrált ablakok.
Mostanáig a Sipping Tool (képernyőkép) érdekes tulajdonsága volt a Windows 11 operációs rendszernek, amely lehetővé tette a felhasználók számára a képernyőképek rögzítését, módosítását és gyors mentését. Mostantól kezdve lehetővé teszi a Windows 11 felhasználók számára, hogy elmentsék a képernyőn a videót, És ez natív módon.
A képernyő felvevő megérkezik a Windows 11 -en
A társaság feltárta ezt a kiegészítést a Windows 11 frissítésében, amely hamarosan elérhető lesz, de csak a béta -programban regisztrált emberek számára egy pillanatra a pillanatra. Funkció lehetővé teszi a felhasználók számára, hogy ne csak a teljes képernyőt rögzítsék, hanem egy speciális szakasz mentését is választják, Mint a MacOS opciók a QuickTime -rel.
Jegyben a Microsoft elmagyarázza, hogyan kell használni a felvevőt a Windows 11 -en:
- Nyissa meg a menüt Elindulni >Minden alkalmazás >Képernyőképes eszköz
- Válassza ki a Felvétel gombot, és lépjen az üzemmódból Lenyisszant módban Bejegyzés.
- Kattintson az Új gombra +Új.
- Válassza ki a képernyő egy részét. Ehhez kattintson, és tartsa meg a nyomást, majd csúsztassa a kurzort a képernyőn.
- Válassza ki a képernyő kívánt területét, és engedje el az egérgombot.
- A kiválasztott terület elutasítása.
- Válassza ki a gombot Rajt Amikor elégedett vagy a kiválasztott területgel. Ez látható lesz a SuperPosition menüben.
- Miután a visszaszámlálás befejeződött, a kiválasztott régió regisztrációja automatikusan megkezdődik.
- Megállíthatja a felvételt, és mentheti a rögzített szekvenciákat az emeletes menü piros stop gombjára kattintva.
Az összes képernyőfelvételi fájl megnyílik a háttérkép -szerszámolvasási menüben, ahol megnézheti és mentheti őket. Ha új SNIP -t és új képernyőfelvételt szeretne elindítani, akkor innen is megteheti. Ezeknek a funkcióknak a 11. verzióra lesz szükségük.2211.11.0 vagy az azt követő képernyőképes eszköz, és természetesen a Windows 11. Egyelőre nem tudjuk, mikor lesz elérhető ez a frissítés mindenki számára, de Biztosan megérkezik a Windows 11 “Moment 2” verziójával, amelynek a következő év februárjában kell érkeznie.
- Share Share ->
- Tweeter
- Ossza meg
- Egy barátnak küldeni







