Windows 10: So speichern?
Windows 10 Video Capture, wie zu tun
Contents
- 1 Windows 10 Video Capture, wie zu tun
- 1.1 Windows 10: So speichern Sie Ihren PC -Bildschirm auf Video mit der Spielleiste
- 1.2 Windows 10 Video Capture, wie zu tun ?
- 1.3 So filmen Sie Ihren kostenlosen Windows 10 -PC -Bildschirm ?
- 1.4 So speichern Sie den Windows 10 -Bildschirm ?
- 1.5 So verwenden Sie die PC -Videoaufnahme ?
- 1.6 Video- und Audioaufnahme unter Windows 10
- 1.7 Nützliche Tastaturbefehle für Windows 10 Video Capture
- 1.8 Windows 10 Video Capture funktioniert nicht, was zu tun ist ?
- 1.9 So speichern Sie Ihren Mac -Bildschirm ?
- 1.10 So konvertieren Sie aufgenommene Videos mit Windows 10 ?
- 1.11 So erstellen Sie eine Videoaufnahme und speichern Sie Ihren Windows 10 -Bildschirm
- 1.12 Speichern Sie den Bildschirm Ihres PCs mit der Xbox -Spielleiste
- 1.13 Videoaufnahme mit Studio
Wenn Sie die Option aktiviert haben Zeigen Sie die schwimmende Vignette an, Sie können darauf klicken, sobald die Aufzeichnung abgeschlossen ist, um sie zu überprüfen, zu ändern oder freizugeben.
Windows 10: So speichern Sie Ihren PC -Bildschirm auf Video mit der Spielleiste


Speichern Sie ein Video von allem, was auf dem Bildschirm Ihres Windows 10 -PCs mit der in das Betriebssystem integrierten Xbox -Spielleiste stattfindet.
Wenn Sie nach einer Möglichkeit suchen, das zu speichern, was Sie auf Ihrem Computer tun. Windows 10 enthält ein Tool, die Xbox -Spielleiste, die für Gamer bestimmt ist, mit der Sie eine Video erfassen können, was auf dem Bildschirm angezeigt wird.
Mit dem Dienstprogramm können Sie theoretisch nur Videospiele aufnehmen, aber es ist durchaus möglich, seine Verwendung umzuleiten, um andere Inhalte mit wenigen Ausnahmen aufzunehmen.
Die Xbox Game Bar (Game Bar) ist nicht in der Lage, den Datei -Explorer oder den Windows 10 -Desktop zu speichern. Lassen Sie ihn für alle anderen Anwendungen nur glauben, dass dies Spiele sind. Demonstration.
1. Aktivieren Sie die Spielleiste
Klicken Sie auf das Menü Starten In die gehen Windows -Einstellungen. Geben Sie das Menü ein Spiele Und überprüfen Sie, ob sich die Spielleiste im Modus befindet Aktiviert.

Im Folgenden finden Sie die verschiedenen Tastaturverknüpfungen, um die verschiedenen Funktionen der Spielleiste zu verwenden.
2. Konfigurieren Sie die Spielleisteneinstellungen
Stellen Sie sich im Seitenmenü jetzt in der Registerkarte ein, deren gewidmet ist Erfasst. Alle Video -Fänge, die mit der Spielleiste gemacht wurden, werden standardmäßig im Verzeichnis aufgezeichnet:

Scrollen Sie dann die Einstellungen der Spielleiste und personalisieren Sie Ihre Einstellungen. Sie können sich für das Speichern von Audios entscheiden, die Häufigkeit von Videorahmen Ihrer Erfassung definieren, eine hohe Qualität der Erfassung oder sogar für den Mauszeiger in den Aufzeichnungen entscheiden oder nicht oder nicht.
3. Starten Sie eine Aufnahme
Öffnen Sie die Anwendung (oder das Spiel), der Sie eine Videoaufnahme aufnehmen und die Spielleiste mit der Tastatur -Verknüpfung aktivieren möchten Windows + g.

Die Spielleiste wird angezeigt und verfügt über mehrere Komponenten: Capture, Audio, Leistung sowie eine zentrale Balken, mit der jedes Element angezeigt oder ausgeblendet wird. Sie können alle technischen Einstellungen Ihrer Videoaufnahme aus diesen Menüs verwalten.
Klicken Sie dann auf die Schaltfläche “Aufzeichnung.

Ein kleines Steuerfenster wird auf der Seite angezeigt und ermöglicht es Ihnen, die Videoaufzeichnung zu stoppen, wenn Sie das abgeschlossen haben, was Sie speichern möchten.
Die im MP4 -Format generierte Videodatei wird automatisch im oben genannten Repertoire gespeichert. Sie können schnell darauf zugreifen, indem Sie die Spielleiste mit der Verknüpfung erneut veröffentlichen Windows + g, Dann durch Klicken auf das Menü klicken Zeigen Sie alle Aufnahmen im Verschluss anwesend Erfassen.

Eine Galerie mit allen erstellten Erfassungen wird dann angezeigt. Sie können jeden von ihnen direkt anzeigen oder auf das Repertoire zugreifen, in dem sie gespeichert werden, indem Sie darauf klicken Öffnen Sie den Ort Wenn eine Datei ausgewählt ist oder direkt auf das Symbol klickt und einen Ordner angezeigt wird.
Windows 10 Video Capture, wie zu tun ?
Die Bildschirmaufzeichnung ist ein ziemlich verbreiteter Betrieb, und jeder PC -Benutzer weiß, wie man Bildschirm oder Screenshot mit kostenlosen Programmen in das Betriebssystem integriert. Aber wussten Sie, dass es unter Windows 10 auch möglich ist Machen Sie eine Videoaufnahme auf Ihrem Bildschirm Ohne die dritte SOFTY -Software installieren zu müssen ? In der Tat können Sie den Windows 10 -PC -Bildschirm kostenlos mit dem Windows 10 -Bildschirm filmen, eine praktische Funktion, mit der Sie
Also, wenn Sie es wissen wollen So filmen Sie Ihren PC -Bildschirm kostenlos, folgen sie den Anführer !
So filmen Sie Ihren kostenlosen Windows 10 -PC -Bildschirm ?
Sie suchen eine Kostenlose Software für Video- und Audio -Capture -Software ? Sie möchten vermeiden, dass die Aufzeichnungssoftware für bezahlte Bildschirme verwendet wird ? Suchen Sie nicht mehr ! Diese Funktion, die es zulässt Film sein Windows 10 PC -Bildschirm ohne Software filmen.
Es gibt ein kostenloses Windows -Video -Capture -Tool, das in Windows 10 vorinstalliert ist, das Teil der Xbox Game Bar Suite namens Game DVR ist. Mit dieser Funktion können Sie das Gameplay eines Spiels aufnehmen, aber nicht das. Beispielsweise können Sie Datenkonferenzen durch Videokonferenz auf Microsoft -Teams, Skype oder Zoom aufzeichnen. In einer einzelnen Geste ist es möglich, die Funktion auf jedes Programm auszudehnen, sodass Sie dazu führen könnenSpeichern Sie den Windows 10 -Bildschirm kostenlos und ohne die dritte Teilnahme Software zu verwenden.
Sie benötigen Remote -Computerunterstützung und werden mit einem Online -Techniker in Verbindung gesetzt ? Wenden Sie sich an Techinclic ! Unsere Computertechniker stehen Ihnen zur Verfügung !
So speichern Sie den Windows 10 -Bildschirm ?
Um das kostenlose Windows -Video -Capture -Tool zu verwenden, müssen Sie einfach folgende Schritte befolgen:
2 / Im Abschnitt Game -Bar stellen Sie sicher.
Auf diesem Bildschirm können Sie auch Tastaturverknüpfungen ändern, um die Spielleiste zu starten oder ein Video zu speichern.
3 / Mit dem Abschnitt Erfassungsabschnitt können Sie bestimmte Optionen wie Videoqualität, maximale Dauer oder Bilder pro Sekunde ändern.
4 / Öffnen Sie ein Programm Ihrer Wahl und drücken Sie die Gewinn + G -Schlüsselkombination. Die Registrierungsleiste eröffnet, mit der Sie Ihr Büro sicher aufzeichnen können. Wenn Sie die Funktion zum ersten Mal verwenden, kann oben ein Kontrollkästchen angezeigt werden, um zu fragen, ob die Anwendung wirklich ein Spiel ist. Sie müssen Ihre Wahl so bestätigen, dass Windows 10 speichert den Videoclip.
5 / Mit diesen einfachen Schritten können Sie den Windows 10 -Bildschirm nur mit den Funktionen im Microsoft -Betriebssystem speichern.
Sie benötigen Online -Computerhilfe ? TechInclic bietet unabhängig von Ihren Anforderungen Fernbedienung und Home IT -Assistenzdienste an !
So verwenden Sie die PC -Videoaufnahme ?
Wenn Sie nun auf dem Desktop Ihres Computers die Xbox Game -Bar -Symbolleiste sehen, um den PC -Bildschirm zu speichern, können Sie dies tun:
- Klicken Sie auf die Schaltfläche, um die Aufzeichnung (die mit dem Punkt) zu starten, die Sie im Capture -Widget finden. Wenn Sie es nicht schaffen, das Widget mit den Capture -Steuerelementen anzuzeigen, klicken Sie zuerst auf die Schaltfläche mit der Kamera in der Anwendungsleiste, um es zu aktivieren, um es zu aktivieren.
- Wenn Sie dann möchten, können Sie die Aufzeichnung einstellen, indem Sie die Xbox -Spielleistenanwendung erneut anrufen und die Taste mit dem Quadrat drücken. Sobald die Aufzeichnung abgeschlossen ist, wird das zugehörige Video im Videoordner Ihres Computers gespeichert.
Video- und Audioaufnahme unter Windows 10
Wenn Sie beim Aufnehmen des Bildschirms die Verwendung des Mikrofons aktivieren möchten. Wenn dies der Fall ist, klicken Sie darauf, um es zu aktivieren. Immer in Bezug auf die Verwendung von Mikrofon über das Audio -Widget. Wenn es nicht sichtbar ist, können Sie es aktivieren, indem Sie auf die Schaltfläche mit dem Lautsprecher in der Anwendungs -Symbolleiste klicken.
Sie können das Volumen auch einstellen und das Erfassungsgerät aus dem Menü definieren. Ich informiere Sie auch darüber, dass Sie, wenn Sie es praktischer finden, im Voraus entscheiden können, das Büro nur 15 oder 30 Sekunden lang aufzuzeichnen, indem Sie mit dem Rundpfeil auf die Schaltfläche klicken, die Sie immer im Capture -Widget finden.
Benötigen Sie den Rat eines qualifizierten Online -Technikers ? Wenden Sie sich schnell an Techinclic ! Wir helfen Ihnen aus der Ferne und zu Hause bei all Ihren Bedürfnissen !
Nützliche Tastaturbefehle für Windows 10 Video Capture
Wenn Sie die Verwendung von Tastaturverknüpfungen bevorzugen, können Sie die folgenden Schlüsselkombinationen verwenden, anstatt einige der oben beschriebenen Schritte auszuführen.
- Win + G: Startet die Xbox -Spielleiste
- Win + Alt + R: Ermöglicht das Starten und Stoppen der Bildschirmaufzeichnung.
- Gewinn + Alt + G: Ermöglicht Ihnen, den Bildschirm 15 Sekunden lang zu speichern.
- Win + Alt + M: Ermöglicht die Aktivierung und Deaktivierung der Verwendung des Mikrofons während der Bildschirmaufzeichnung.
Windows 10 Video Capture funktioniert nicht, was zu tun ist ?
Wenn die Windows + G -Verknüpfung nicht funktioniert, können Sie die Einstellungen eingeben und die Funktionalität aktivieren. Sie können auch PowerPoint verwenden. Wenn PowerPoint auf Ihrem PC installiert ist, können Sie es nicht nur zum Erstellen von Präsentationen verwenden, sondern auch, um zu machen Videoaufzeichnungen auf Ihrem PC -Bildschirm.
Während die Bildschirmaufzeichnung mit dieser Methode in eine Folie integriert wird, können Sie sich auch entscheiden, sie als Datei zu speichern.
Hier erfahren Sie, wie Sie fortfahren können:
- Öffnen Sie Microsoft Powerpoint zuerst. Wählen Sie “einfügen”, dann “Bildschirmaufzeichnung”.
- Wählen Sie nun den Bildschirmbereich aus, den Sie mit dem Werkzeug auswählen möchten. Wenn Sie Office 2016 oder nachfolgende Version verwenden, können Sie auch die Windows + Maj + eine Tastaturverknüpfung verwenden.
- Klicken und schieben Sie das Absehen, um den Aufzeichnungsbereich auszuwählen. Wenn Sie Audio nicht speichern möchten, drücken Sie Windows + Shift + U, um es zu deaktivieren.
- Wenn Sie bereit sind, klicken Sie auf Register.
- Das kleine Bedienfeld verschwindet nicht.
- Wenn Sie fertig sind, drücken Sie erneut die Schaltfläche Speichern.
Das Video wird automatisch in Ihre Folie integriert und Sie können Ihre Präsentation speichern, indem Sie zu Datei> speichern. Wenn Sie nur das Video speichern möchten, wählen Sie Datei> das Multimedia -Element unter dem Namen aus und wählen Sie den Zielordner und den Namen des Videos aus.
So speichern Sie Ihren Mac -Bildschirm ?
Mit Macos Mojave können Sie eine machen Videoaufzeichnung Ihres Mac -Bildschirms Verwenden von Standard -Screenshot -Tools.
- Drücken Sie, um auf die Videoaufzeichnungssteuerungen und Screenshot zuzugreifen Auf Update + Befehl (⌘) + 5 Auf Ihrer Tastatur.
- Klicken Sie auf Optionen, um die Aufzeichnungseinstellungen anzupassen. Im Menü lokaler Optionen können Sie zunächst den Ort auswählen, an dem macOS die Erfassung aufzeichnet.
- Dann können Sie einen Timer so einstellen, dass die Aufzeichnung sofort oder 5 Sekunden oder 10 Sekunden nach dem Klicken beginnt. Unter anderem: Sie können den schwimmenden Aufkleber anzeigen und MacOS erinnern.
Sie können auch einen Kreis im Video anzeigen, an dem Sie während der Aufzeichnung klicken. Und möglicherweise können Sie das Mikrofon auswählen und auch ein Audio für den Mac -Screenfilm speichern.
Unter den Kontrollen die MAC -Bildschirm Videoaufnahme sind diejenigen, die die kreisförmige Taste “speichern” haben, im Symbol, unmittelbar links von der Optionen -Taste.
Das erste besteht darin, einen Film vom gesamten Mac -Bildschirm aus zu speichern. Klicken Sie darauf und der Zeiger wird in eine Kamera: Klicken Sie auf einen Bildschirm oder klicken Sie in den Steuerelementen speichern, um zu starten, um zu starten Mac -Bildschirm Videoaufzeichnung. Wenn Sie einen Timer festgelegt haben, wird der Aufnahme ein Countdown vorausgehen, andernfalls startet sie sofort.
MacOS zeigt die an Button anhalten In der Menüleiste: Klicken Sie darauf, um die Aufzeichnung zu stoppen. Sie können auch die Steuertasten + Strg + Escape auf der Tastatur Ihres Mac drücken, um die Aufnahme zu stoppen.
Wenn Sie die Option aktiviert haben Zeigen Sie die schwimmende Vignette an, Sie können darauf klicken, sobald die Aufzeichnung abgeschlossen ist, um sie zu überprüfen, zu ändern oder freizugeben.
Im Vorschau -Fenster, das sich durch Klicken auf den Aufkleber in der oberen Leiste öffnet, gibt es Schaltflächen zum Teilen, Löschen und Bearbeiten der Aufzeichnung.
Wenn Sie auf die klicken Schaltfläche ändern, Sie können den Bildschirmaufnahmefilm aufnehmen. Wenn Sie den Aufkleber nicht in eine andere Position verschieben haben, finden Sie die Registrierung in der in den Optionen definierten Position.
Wir haben gesehen, wie Speichern Sie den vollständigen Mac -Bildschirm : Das Verfahren zum Speichern eines Teils davon ist gleich, aber Sie müssen mit einem Auswahlsymbol mit Kreisaufzeichnung im Bereich auf die Schaltfläche klicken, um den Film einer Auswahl auszuwählen.
In diesem Fall zeigt MacOS ein Auswahlrechteck auf dem Bildschirm an, durch das Sie die Möglichkeit haben, den zu gespeicherten Bereich anzugeben: Danach findet alles auf die gleiche Weise statt Halten Sie in der Menüleiste an, um es zu stoppen.
IT -Beratung braucht ? Ihr Mac oder Ihr Computer ist problematisch, zögern Sie nicht, rufen Sie uns an und wir werden Sie zu Hause mit Ihrem Informatiker in Kontakt bringen.
So konvertieren Sie aufgenommene Videos mit Windows 10 ?
Möchten Sie das Format der unter Windows 10 aufgezeichneten Videos konvertieren? Es gibt kostenlose Online -Software, mit der Sie alle 4K / HD / SD -Videos in MP4, HEVC, MKV, AVI, MOV, FLV, MP3 und viele andere in einem Klick konvertieren können. Wenn das aufgenommene Video sehr schwer ist, können Sie auch sein Gewicht reduzieren, ohne die Qualität zu verschlechtern.
So erstellen Sie eine Videoaufnahme und speichern Sie Ihren Windows 10 -Bildschirm
Um ein Videospielspiel, eine Video -Diskussion usw. aufzunehmen, etc. Das Erfassen des Bildschirms seines Windows -PCs kann erfasst werden, kann sehr praktisch sein. Microsoft bietet ein nationales System für Windows 10 an. Wenn Ihr Computer jedoch nicht kompatibel ist, haben wir auch eine hervorragende Alternative.
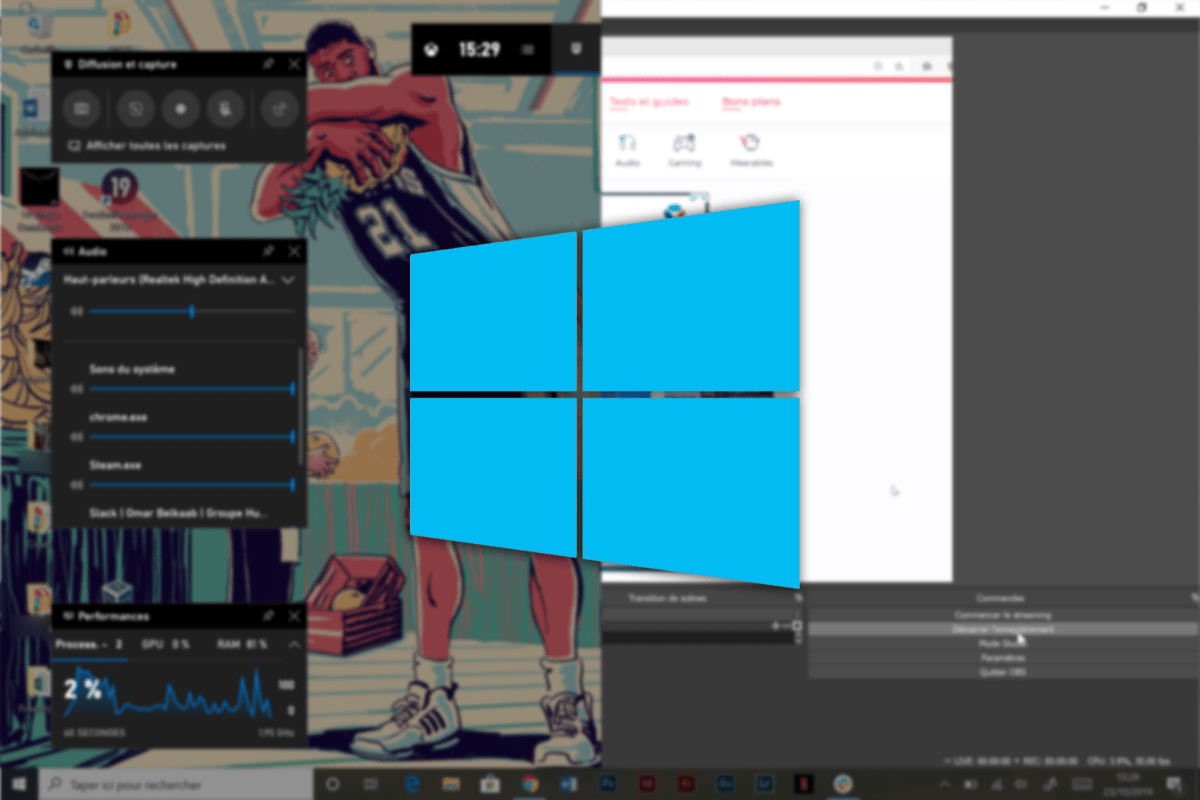
Windows konnte für eine lange Zeit ein einfaches und praktisches System zur Durchführung von Video -Screenshots Ihres PCs anbieten. Aber mit der Integration eines Xbox -“-Kosystems” zwischen Computern und Microsoft -Konsolen, einem Tool namens namens Xbox Game Bar trat aus.
Damit können Sie Ihren Computerbildschirm problemlos speichern, aber es gibt immer einen Nachteil: Es ist nicht mit allen Computern kompatibel. PCs mit bescheidenen Konfigurationen werden nicht unbedingt unterstützt. Glücklicherweise gibt es eine hervorragende Alternative, die noch komplizierter zu handhaben ist.
Speichern Sie den Bildschirm Ihres PCs mit der Xbox -Spielleiste
Die Xbox -Spielleiste erschien vor fast 2 Jahren unter Windows 10. Es bietet den Spielern ein spezielles Menü, das mehrere sehr praktische Optionen und darunter bietet: die Bildschirmaufnahme.
Normalerweise funktioniert diese Funktion für Spiele auch sehr gut zu jeder Software. Klicken Sie auf die Tasten, um es zu aktivieren Windows + g. Ein Menü sollte mit mehreren geöffnet werden Widgets. Klicken Sie in dieser Erfassung der Aufnahme auf das Symbol mit dem weißen Punkt, um die Aufzeichnung zu starten.

In der oberen rechten Ecke Ihres Bildschirms wird ein kleines Fenster geöffnet, damit Sie die Aufzeichnung anstellen oder das Mikrofon jederzeit schneiden können.
Klicken Sie einfach auf die Button anhalten Auf die Aufnahme stoppen. Dann registrierte er sich in einer Datei mit dem Namen Erfasst in Ihrer Datei Videos.
Aber die Xbox Game Bar wird von kleinen Problemen begleitet. Zum Beispiel können Sie nur ein Fenster pro Registrierung speichern. Erlauben Sie also nicht, von Software zu Software für Ihren Screenshot zu navigieren. Schließlich ist seine Kompatibilität mit Ihrem PC nicht sichergestellt, die bescheidenen Konfigurationen sind nicht alle akzeptiert und Sie könnten die unangenehme Überraschung haben, sie nicht zu verwenden.
Glücklicherweise gibt es einige Alternativen. Wir haben eine ausgewählt, die viele Funktionen kostenlos über Software bietet Open Source : OBS Studio.
Videoaufnahme mit Studio
Bekannt Streamer, OBS -Studio ist seit langem eines der der Führer In der Bildschirmaufnahme und der Online -Vertriebssoftware dank der Vielseitigkeit. Sie bieten nicht nur viel mehr Quellen zum Speichern als ein einzelnes Fenster, sondern auch die Qualität der Aufzeichnung und das Dateiformat, das exportiert wird.
Installieren Sie OBS auf Ihrem Computer von Ihrer Website und gehen Sie zu den Einstellungen. In der Registerkarte Ausfahrt, Konfigurieren Sie die Qualität der Aufzeichnung und des Exportierens nach Belieben (achten Sie darauf, Ihren Computer nicht mit einer Qualität zu hoch zu überladen, die zu hoch für seine Leistung ist).
Sobald alle konfiguriert sind, können Sie die Einstellungen verlassen. Es ist Zeit, a hinzuzufügen Quelle. Klicken Sie auf der Registerkarte “Dedized” auf die + Um alle Optionen zu sehen. Wählen Bildschirmfoto In der Lage zu sein, alles zu erfassen, was auf Ihrem Bildschirm passiert, oder dann Fensteraufnahme Für bestimmte Software.
Wenn Sie die zweite Option auswählen, wählen Sie die Software aus, um aufzunehmen, und bestätigen Sie, indem Sie auf Klicken klicken OK.
Ablehnen Sie das Fenster nach Belieben und Sie können dann eine Audioquelle hinzufügen. Wählen Ausfahrt Um den Klang zu erfassen, den Ihr PC diffundiert oder Eingang Um das eines Mikrofons zu erfassen.
Offensichtlich können Sie mehrere Video- oder Audioquellen hinzufügen, sodass Sie während der Aufnahme von einem zum anderen jonglieren können. Wenn alles eingesetzt wird, muss man einfach nur Starte die Aufnahme Mit der dedizierten Taste.
Um die Aufnahme zu beenden, erinnern Sie sich an den vorherigen Taste, der jetzt zu einem geworden ist Stoppen Sie die Aufnahme. Die Erfassung findet sich dann im Ordner, den Sie zuvor ausgewählt haben.
Obwohl OSB nicht die einladendste Schnittstelle hat, bleibt es von seiner freien Seite und seiner Vielseitigkeit am effektivsten. Andere Werkzeuge mögen XSplit Bieten Sie ähnliche Lösungen mit einer angenehmeren Schnittstelle, aber dies bleibt bestehen. ” Freemium », Wo es notwendig sein muss, eine Lizenz zu bezahlen, um alle Funktionen freizuschalten.
Um uns zu folgen, laden wir Sie ein, unsere Android- und iOS -Anwendung herunterzuladen. Sie können unsere Artikel, Dateien und unsere neuesten YouTube -Videos ansehen.













