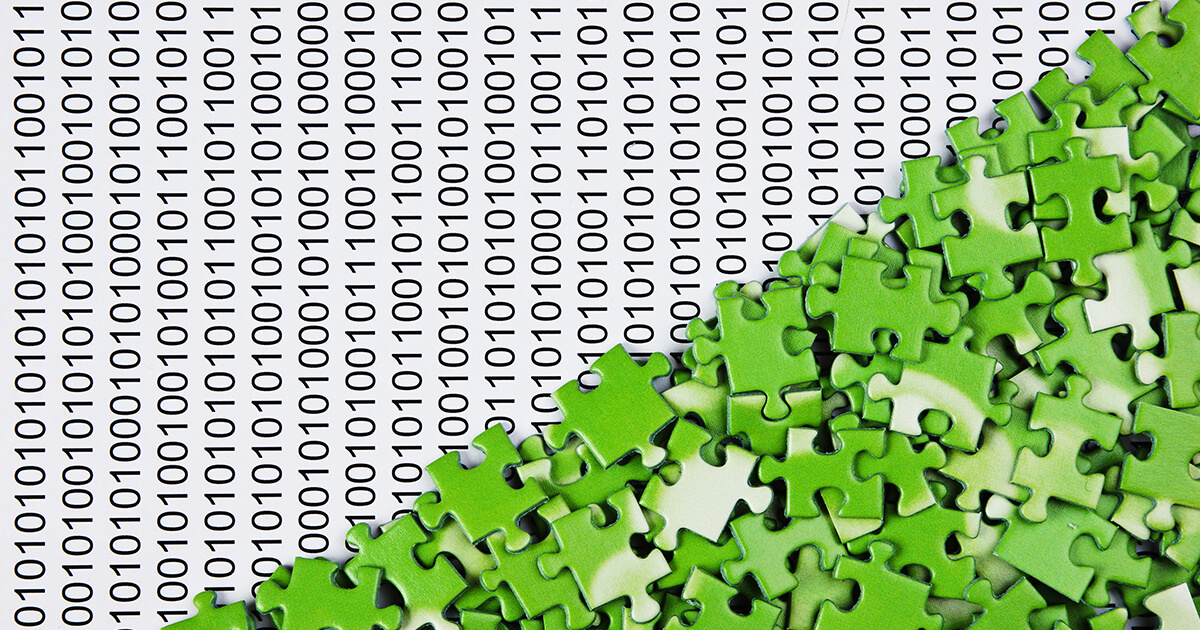Videoaufnahme in Windows 10 mit der Xbox -Spielleiste – Ionos, So filmen Sie Ihren Windows 10 -Bildschirm?
So filmen Sie Ihren Windows 10 -Bildschirm? – Screencasting
Contents
- 1 So filmen Sie Ihren Windows 10 -Bildschirm? – Screencasting
- 1.1 Filmen Sie Ihren Windows -Bildschirm
- 1.2 Ähnliche Artikel
- 1.2.1 Erstellen Sie einen Screenshot unter Windows 10: Tools und Tools -Kombinationen
- 1.2.2 Die beste Videobearbeitungssoftware im Jahr 2023 für Anfänger, erfahrene und professionelle Benutzer
- 1.2.3 Webinarplattformen: Vergleich der beliebtesten Webinaranbieter
- 1.2.4 Windows 10 Defragmentierung: Schritt für Schritt
- 1.2.5 Erfassen Sie eine Videoaufnahme Ihres Bildschirms in Windows 11
- 1.3 So filmen Sie Ihren Windows 10 -Bildschirm ? – Screencasting
- 1.4 Wenn Sie in der Lage sind, Ihren Bildschirm unter Windows 10 zu filmen, können Sie Tutorials, Filmvideospielsitzungen usw. erstellen. Hier sind einige Möglichkeiten, dies zu erreichen, und insbesondere mit Hilfe einer dedizierten Lösung namens Hitpaw:
- 1.5 Was ist Bildschirmaufzeichnung oder Screencasting? ?
- 1.6 Beispiele für die Verwendung von Screencasting
- 1.7 Screenscasting HitPaw -Software
- 1.8 So speichern Sie Ihren Windows 10 -Bildschirm mit HitPaw ?
- 1.9 Ein Spiel aufnehmen
- 1.10 Die verschiedenen für Aufnahmen
- 1.11 FAQ
Die Abfrocken kann die Festplatte schneller machen und somit ihre Leistung erhöhen. Zumindest war das in der Vergangenheit der Fall. Moderne Dateisysteme und SSD -Daten unterstützt die Abfuhrheit fast überflüssig, sogar schädlich. Diese bisher zeitaufwändigen Prozesse werden nun automatisch von Windows 10 im Hintergrund unterstützt.
Filmen Sie Ihren Windows -Bildschirm

Schritt 2: Starten Sie eine Bildschirmvideoaufnahme
Um Ihren Bildschirm in Windows 10 zu filmen, öffnen Sie Das Fenster “Capture” durch Klicken auf die Kamerasymbol In Xbox Game Bar. Starten Sie die Erfassung, indem Sie die Aufzeichnungstaste drücken.
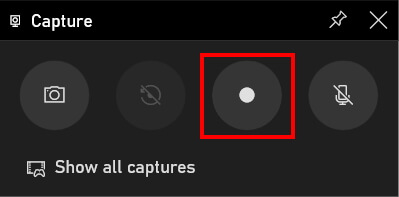
Sobald der Screenshot gestartet wurde, ändern sich die Optionen des Erfassungsfensters automatisch. Klicken Sie auf das Quadrat Auf die Erfassung stoppen. Außerdem haben Sie jederzeit die Möglichkeit Audioaufnahme aktivieren oder deaktivieren.
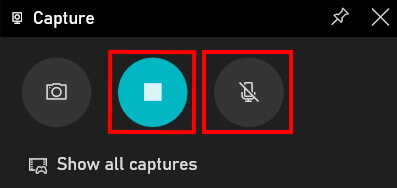
Sobald der Screenshot in Windows gestartet wird, Ein neues Fenster Öffnet. Dies bietet auch Optionen wie das Stoppen der Erfassung oder das Aktivieren oder Deaktivieren von Audioaufzeichnungen.

Starten oder stoppen Sie einen Screenshot in Windows, indem Sie drücken Gleichzeitig auf den Schlüssel [Windows] + [Alt] + [R] der Tastatur.
Wenn es nicht möglich ist, auf die Schaltfläche Erfassung zu klicken, ist kein geeignetes Fenster geöffnet. Wie der Name schon sagt, programmieren Sie das Xbox Game -Bar -Programm Ermöglicht Ihnen nur, Bildschirmvideofänge in Spielen zu machen oder Programme. Dort Desktop des Desktops oder Dateien Im Entdecker ist momentan nicht möglich. Es gibt jedoch eine sehr einfache Technik, um diese Einschränkung zu umgehen. Öffnen Sie ein Spiel oder ein Programm und öffnen Sie dann den Screenshot. Ändern Sie dann während der Aufnahme, was Sie zeigen möchten.
Gleichzeitig drücken Keeieis [Alt] + [Tab] der Tastatur Während eines Screenshots, um das Fenster zu ändern.
Zusätzlich zum Screenshot des Monitors erlaubt die Xbox -Spielleiste Stimme aufzeichnen. Um diese Funktion zu aktivieren, klicken Sie auf die Lautstärkesymbol Im Fenster “Capture”. Sobald dies erledigt ist, wird dieses Symbol nicht mehr gekreuzt und die Aufzeichnung automatisch beginnt. Die Aufzeichnung Ihrer Stimme ist beispielsweise für Tutorials, Webinare oder Spielvideos nützlich.
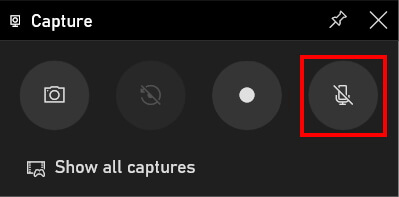
Schritt 3: Bildschirm Videoaufnahme öffnen
Die Xbox Game Bar -Anwendung bietet a Überblick über alle Screenshot -Videos. Klicken Sie im Fenster “Capture” auf die Option “Alle Fänge anzeigen”.
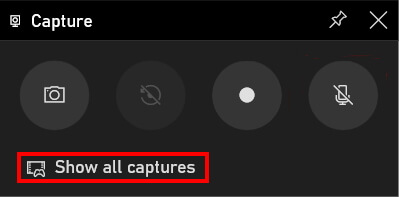
Dann ist die Galerie öffnet. Die Anwendung mehrere Möglichkeiten Die Erfassungen sehen oder ändern:
- Klicken Sie auf die Wiedergabetaste, um die Erfassung anzuzeigen.
- Klicken Sie auf den Bleistift, um den Dateinamen zu ändern.
- Öffnen Sie den Dateispeicherort.
- Löschen Sie die Erfassung.
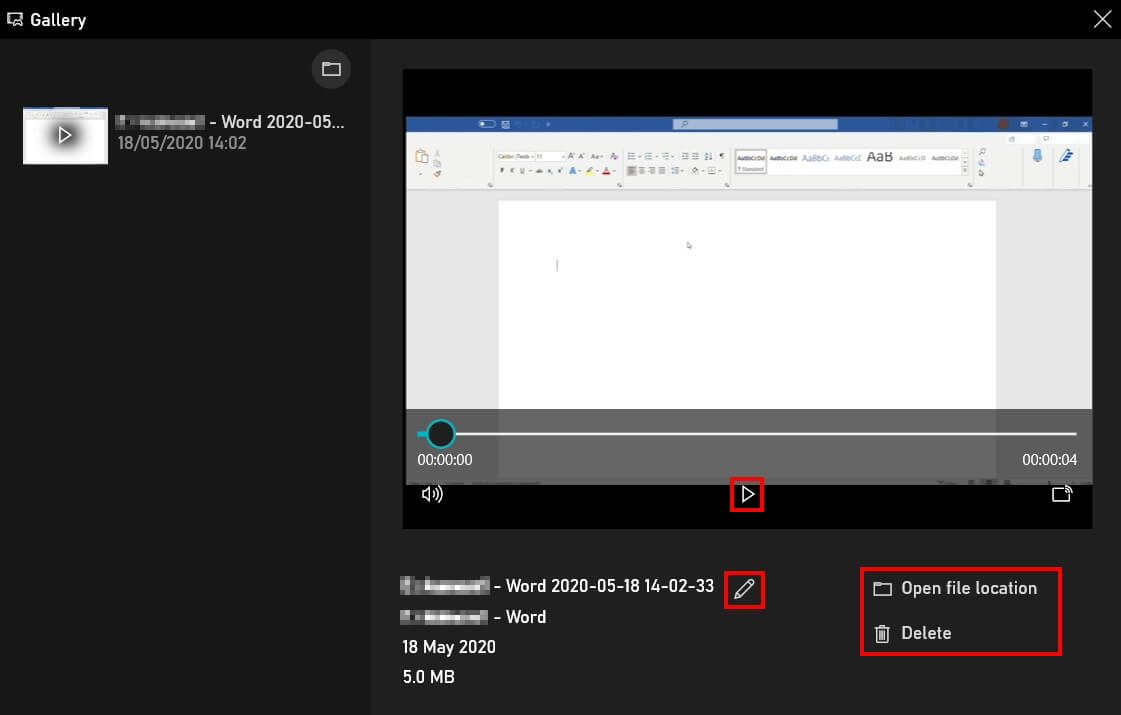
HIDRIVE Online -Speicher
Bei HIDRIVE werden Ihre Dateien sicher in der Cloud mit Sitz in Europa gespeichert und von jedem Gerät von jedem Gerät zugänglich gemacht !
- 15.10.2020
- Aufbau
Ähnliche Artikel

Erstellen Sie einen Screenshot unter Windows 10: Tools und Tools -Kombinationen
- 23.06.2023
- Aufbau
Viele Drittanbieter loben die Vorzüge von Werkzeugen, die es ermöglichen, Screenshots unter Windows 10 herzustellen und unterschiedliche Vorbereitungsmöglichkeiten anzubieten. Sie können jedoch nur bewährte Schlüsselkombinationen oder das Screenshot -Tool verwenden, das bereits seit einiger Zeit Teil von Windows Basic -Geräten ist.
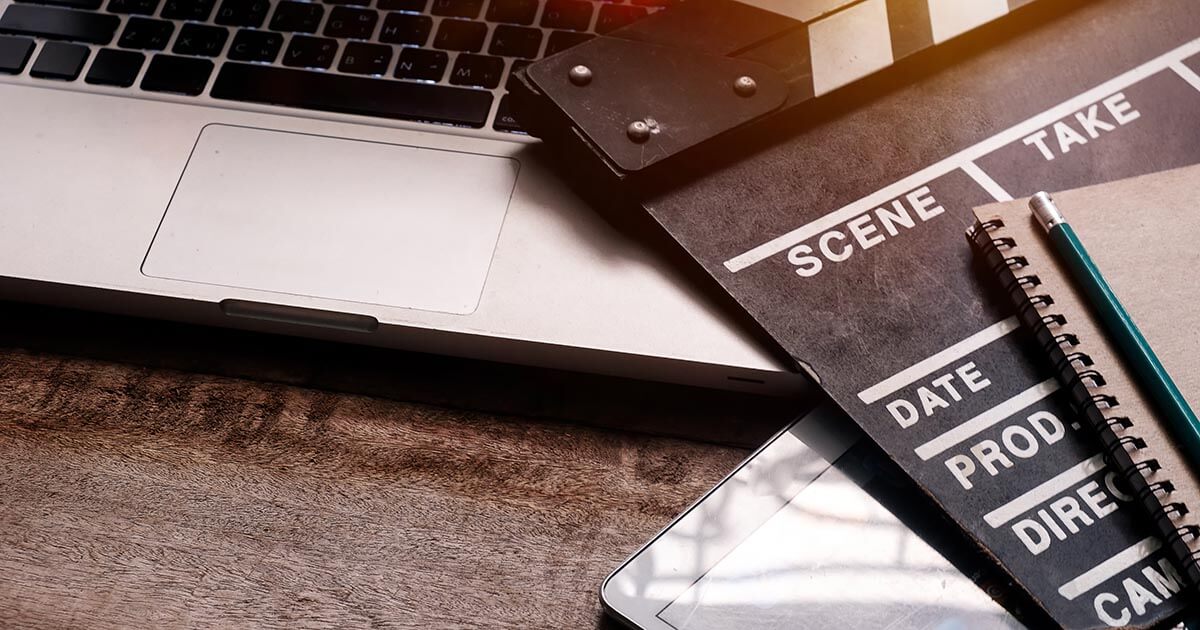
MrmoHock Shutterstock
Die beste Videobearbeitungssoftware im Jahr 2023 für Anfänger, erfahrene und professionelle Benutzer
- 14.06.2023
- Im Internet verkaufen
Dank der Videobearbeitungssoftware sind Fachleute nicht mehr die einzigen, die fantastische filmische Welten schaffen. Amateure haben jetzt auch Zugriff darauf. Im Jahr 2023 konnte die beste Videobearbeitungssoftware ein Gleichgewicht zwischen Funktionalität und Geselligkeit für persönliche Videos, professionelle Clips und sogar unabhängige Filmprojekte bieten.
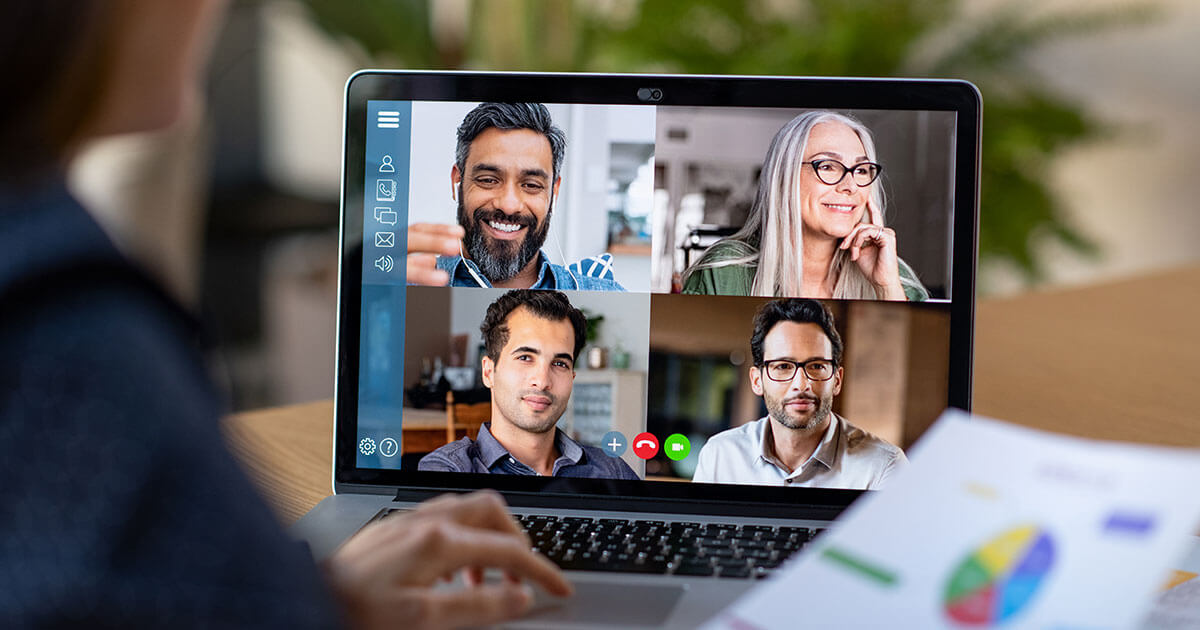
Webinarplattformen: Vergleich der beliebtesten Webinaranbieter
- 21.02.2023
- Im Internet verkaufen
Um ein Webinar zu erstellen, benötigen Sie nur einen Computer und eine Websoftware. Angesichts der großen Anzahl verschiedener Webanbieter kann die Wahl der entsprechenden Lösung eine erhebliche Herausforderung sein. Wir vergleichen sechs Webinar -Tools für Sie und erläutern, was bei der Auswahl Ihrer Webinarplattform vorsichtig sein soll.
Windows 10 Defragmentierung: Schritt für Schritt
- 26.05.2021
- Aufbau
Die Abfrocken kann die Festplatte schneller machen und somit ihre Leistung erhöhen. Zumindest war das in der Vergangenheit der Fall. Moderne Dateisysteme und SSD -Daten unterstützt die Abfuhrheit fast überflüssig, sogar schädlich. Diese bisher zeitaufwändigen Prozesse werden nun automatisch von Windows 10 im Hintergrund unterstützt.
G-Stock Studio Shutterstock
Erfassen Sie eine Videoaufnahme Ihres Bildschirms in Windows 11
- 09/12/2021
- Aufbau
Um Video- oder Spielanwendungen zu erstellen Videoaufnahmen, benötigen Benutzer aktueller Microsoft -Systeme keine zusätzliche Software. Wie bei Windows 10 verfügt Windows 11 über ein nationales Aufnahmetool, das standardmäßig mit der Xbox Game -Leiste installiert ist. Der folgende Artikel erklärt Ihnen, wie Sie mit diesem Programm Videoaufnahmen auf Ihrem Bildschirm in Windows 11 erstellen.
So filmen Sie Ihren Windows 10 -Bildschirm ? – Screencasting
Wenn Sie in der Lage sind, Ihren Bildschirm unter Windows 10 zu filmen, können Sie Tutorials, Filmvideospielsitzungen usw. erstellen. Hier sind einige Möglichkeiten, dies zu erreichen, und insbesondere mit Hilfe einer dedizierten Lösung namens Hitpaw:
5 Minuten Lesen
Sie können überall teilen:
Es kann häufig haben Speichern Sie Ihren Bildschirm, insbesondere um Tutorials zu erstellen oder sogar Inhalte im Internet zu erfassen, die geschützt werden würden. Im Gegensatz zu dem Screenshot, der als Native angeboten wird, hat der Computer fast nie ein Mittel, um seinen Bildschirm zu filmen. Es ist daher ratsam, Software zu verwenden, die es zulässt Screencasting machen Indem Sie verschiedene Optionen anbieten.
Was ist Bildschirmaufzeichnung oder Screencasting? ?
Das Screencasting ist ein Prozess, mit dem Sie alles aufnehmen können, was auf einem PC- oder MAC -Bildschirm passiert. Dies sind im Allgemeinen dedizierte Software, die diese Arbeit ermöglicht.
Beispiele für die Verwendung von Screencasting
Das Screencasting wird von den Benutzern sehr verwendet Tutorials erstellen Bei der Verwendung von Software, aber auch für Videosequenzen speichern Im Internet bieten die Sites die Registrierungsoption nicht an. Wenn Sie online spielen und Ihren Bildschirm speichern möchten, kann die Verwendung eines integrierten Programms Ihren Computer verlangsamen. Das Programm, das wir Ihnen empfehlen, ist speziell so konzipiert, dass Sie Ihre Computerleistung nicht beeinflussen. Eine weitere Gelegenheit, durch die Sie möglicherweise müssen Speichern Sie Ihren Bildschirm, Wenn Sie sich während eines Geschäftstreffens für die Viseokonferenz sein würden, sehen Sie sich einen Videoanruf mit einem Freund an. Wenn Sie ein oder mehrere Webcams speichern müssen, wird diese Art von Software für Sie hergestellt.
Bildfunktionalität im Bild
Eine Funktion, nach der viele Benutzer suchen, ist Das Bild im Bild (PIP): Dies ist ein Weg, der gleichzeitig zwei Bildschirmfenster spart. Möglicherweise benötigen Sie es, wenn Sie eine Präsentation bei Google Meet halten und sowohl Ihre Webcam als auch Ihre Präsentation speichern möchten. Sie werden Ihren Bildschirm als Ganzes filmen, jedoch mit separaten Instanzen.
Screenscasting HitPaw -Software
Wir präsentieren hier das Hitpaw -Programm, das mehrere Eigenschaften für bietet Filmen Sie Ihren Bildschirm unter Windows 10. Sie können sogar die auf dem Bildschirm gedrehten Videosequenzen ändern
So speichern Sie Ihren Windows 10 -Bildschirm mit HitPaw ?
Diese Software wird besonders von denjenigen geschätzt, die Spielsitzungen aufzeichnen, und aus allen anderen Gründen, aber auch für die Bildfunktion im Bild (PIP). Installieren Sie vor allem die Software, um sie zu verwenden. Gehen Sie einfach zur offiziellen Seite, um sie herunterzuladen, oder klicken Sie einfach hier .
Ein Spiel aufnehmen
Du kannst Speichern Sie den Bildschirm Während Sie ein Spiel ohne Probleme spielen und insbesondere ohne die Leistung des Spiels selbst zu beeinflussen. Da dies eine Bildschirmaufnahme ist, können Sie natürlich jede Art von Spiel speichern. Sie haben auch die Möglichkeit vonSpeichern Sie Spiele mit Ihrer Webcam, Dadurch können Sie Ihre Kreationen in das von Ihnen erstellte Video hinzufügen.
Bildschirmaufzeichnung / Webcam
Wenn Sie aus irgendeinem Grund wollen Audio aus Ihrem Video ausschließen, Sie können es ohne Probleme mit diesem Programm tun. Du kannst auch Speichern im Vollbild oder dank der Zoomfunktion nur Windows. Sie können auch von Ihrer Webcam aufzeichnen und die Auflösung des von Ihnen erstellten Videos ändern. Während Sie den Bildschirm Ihrer Webcam speichern, können Sie auch so viele Screenshots wie Sie möchten.
Eine spezielle Funktion: das Bild im Bild
Er ist immer häufiger geworden, um Geschäftstreffen oder Online -Videokonferenzen zu organisieren, während er von zu Hause aus arbeitet. Vor allem, wenn Treffen mit Menschen abgeschlossen sind, die im Ausland sind. Die gleichzeitige Aufzeichnung Ihrer Webcam und Ihres Bildschirms (z. B. die Präsentation eines Projekts) kann auf verschiedene Weise dank Hitpaw dank Hitpaw erfolgen. Zunächst reicht ein Klick aus, um die Aufzeichnung mit dem Programm zu starten. Sie können dann entscheiden, dass die Webcam im Video kleiner erscheinen, mit der Präsentation in großem oder umgekehrt (Webcam im Vordergrund und auf Ihrem Bildschirm in klein)). Dies ist eine Option, die üblicherweise in Besprechungen verwendet wird, und das Wichtigste ist, dass Sie schnell von einem zum anderen gehen können.
Die verschiedenen für Aufnahmen
Sparen Sie ein Spiel
- Klicke auf ” Spielaufnahme„, Und wählen Sie es im Spielmenü oder in Ihren Anwendungen aus
- Klicke auf ” starten Um Ihr Spiel zu speichern, verwenden Sie sonst die Tastaturverknüpfungen, wenn sie konfiguriert wurden
- Sie müssen nur noch einmal klicken ” starten “Um die Aufnahme zu beenden, können Sie dann Ändern Sie die Dauer des Videos Wenn Sie es wünschen. Sie finden es in der zuvor definierten Zieldatei.
Speichern im Vollbild
- Aus der grundlegenden Schnittstelle des Programms wählen Sie einfach aus ” Speichern Sie den Bildschirm ” anfangen ;
- Wählen Sie mit Ihrer Maus Ihren Vollbild oder drücken Sie eine lange Zeit, um einen kleineren Bereich zum Speichern auszuwählen
- Beenden Sie Ihre Aufnahme, wenn Sie möchten, und sehen Sie, dass sie im Zielordner angezeigt wird.
Speichern Sie die Webcam
- Wenn Sie zusätzlich zu einer Webcam, die in Ihren Computer integriert ist, haben Sie ein externes davon, müssen Sie die auswählen, die Sie im Programm verwenden möchten, und klicken Sie auf den Modus. ” Webcam -Aufzeichnung »;
- Klicke auf ” Speichern Zu Beginn können Sie gleichzeitig auch die Einstellungen Ihrer eigenen Webcam ändern
- An diesem Punkt klicken Sie einfach auf ” Stoppen “Um die Aufnahme zu beenden.
Bild im Bild speichern
- Klicken Sie zu Beginn einfach auf ” Bildschirmaufnahme ” Oder ” Spielaufnahme“, Je nachdem, was Sie für Ihr Video tun möchten;
- Klicken Sie nun auf die Optionsleiste oben, die genannt “.” Pip »: Passen Sie die Parameter an (sie sind sehr intuitiv), wie Sie es wünschen, oder lassen Sie alles, was das ist, denn das wird sich nicht viel ändern
- Sie können leicht von gehen Bildschirmaufzeichnung Im Vordergrund eine Webcam, die den gesamten Bildschirm einnimmt. Abhängig davon, wo Sie sich auf Ihr Video konzentrieren möchten: Gehen Sie einfach von einem zum anderen in einem einzigen Klick.
- Zu diesem Zeitpunkt hat die Aufzeichnung begonnen. Alles, was Sie tun müssen, ist zu klicken. ” Stoppen “Um die Aufnahme zu beenden, und die Software im Verlagsmodus automatisch rocken.
FAQ
Einige Fragen/Antworten auf dem Bildschirmaufzeichnung über Windows.
So erstellen Sie eine Bildschirmaufzeichnung auf einem Computer ?
Unter Windows 10 gibt es verschiedene Möglichkeiten, Ihren Bildschirm zu filmen, ohne externe Anwendungen zu verwenden. Hier ist eines dieser Beispiele:
Die Verwendung der Verknüpfungs -Windows + G -Taste gleichzeitig, nachdem Sie die Anwendung geöffnet haben, die Sie aufzeichnen möchten. Leider sind Anwendungen wie den Dateimanager oder Vollbildaufzeichnungen mit dieser Methode nicht möglich. Mit dieser Methode ist es auch notwendig, zu validieren ” Ja, es ist ein Spiel So genannte GameBar (Auch wenn Sie kein Spiel aufnehmen, müssen Sie dies tun, um aufzunehmen)). Klicken Sie dann auf die Schaltfläche, um zu speichern, um zu speichern Starte die Aufnahme (oder Gewinn + Alt + R zusammen).
So filmen Sie Ihren Bildschirm online ?
Es gibt viele Online -Anwendungen, mit denen Sie es ermöglichen können Filmen Sie Ihren Bildschirm, Ohne etwas herunterzuladen. Wir werden jedoch immer die Hitpaw -Lösung empfehlen, da die Software viele Funktionen bietet. Es hat auch a Online -Bildschirmrekorder, Auf diese Weise können Sie alles erfassen, was auf dem Bildschirm, aus einem Fenster oder aus einer Registerkarte Ihres Browsers mit dem Sound stattfindet.
So erstellen Sie eine Videoaufnahme auf einem Windows 7 -PC ?
Im Gegensatz zu Windows 10 bietet Windows 7 keine spezifischen Funktionen bei Verknüpfungen, und können Sie Ihren Bildschirm speichern. Sie müssen entweder externe Anwendungen verwenden oder ein kleines Windows -Dienstprogramm namens ScreenRecarde durchlaufen. Sie können nur grundlegende Datensätze auf Ihrem Bildschirm ausführen.