Tuto, um den Hintergrund von einem Foto mit Photoshop zu löschen, wie Sie den weißen Hintergrund aus einem Bild mit Photoshop entfernen?
So entfernen Sie den weißen Hintergrund aus einem Bild mit Photoshop
Contents
- 1 So entfernen Sie den weißen Hintergrund aus einem Bild mit Photoshop
- 1.1 So löschen Sie den Hintergrund aus einem Bild mit Photoshop ?
- 1.2 Teil 1. So löschen Sie den Hintergrund aus einem Bild mit Photoshop
- 1.3 Teil 2. [Die schnellste] Beste Alternative zu Photoshop, um die Hintergründe von Bildern in einem Klick zu löschen
- 1.4 So entfernen Sie den weißen Hintergrund aus einem Bild mit Photoshop
- 1.5 So entfernen Sie den weißen Hintergrund aus einem Bild mit Photoshop
- 1.6 Andere Alternativen zum Photoshop, um den weißen Hintergrund aus einem Bild zu entfernen
Schritt 2: Klicken Sie auf der rechten Seite auf die Schaltfläche +, um eine neue Ebene zu erstellen.
So löschen Sie den Hintergrund aus einem Bild mit Photoshop ?
Wenn es darum geht, Bildbearbeitungsvorgänge durchzuführen. Um das Beste aus der Software zu machen, ist es wichtig, in der Tiefe Ihrer Funktion und ihrer Verwendungen zu wissen. Entdecken Sie ausführlich wie Entfernen Sie den Hintergrund aus einem Bild mit Photoshop und andere Werkzeuge in den folgenden Teilen.
- Teil 1. So löschen Sie den Hintergrund aus einem Bild mit Photoshop
- Teil 2. [Die schnellste] Beste Alternative zu Photoshop, um die Hintergründe von Bildern in einem Klick zu löschen
- Teil 3. 3 Online -Alternativen zu Photoshop, um die Hintergründe der Bilder zu löschen
- Teil 4. Die FAQs beim Entfernen des Hintergrunds mit Adobe Photoshop
Teil 1. So löschen Sie den Hintergrund aus einem Bild mit Photoshop
Photoshop wurde von Adobe entwickelt und ist ein Tool für Grafikerstellung, das mehrere Funktionen unterstützt, mit denen Sie Ihre Bilder anpassen und die gewünschten Ergebnisse erzielen können. Unter der langen Liste der unterstützten Funktionen ist die Entfernung des Hintergrunds eines Bildes eines der am häufigsten verwendeten. Um die Liste der Funktionen, Photoshop -Plugins, zu vervollständigen, können Erweiterungsprogramme verwendet werden.
Für die grundlegende Entfernung des Hintergrunds eines Bildes funktioniert das schnelle Auswahl -Tool der Software am besten. Die Software verfügt auch über ein integriertes Hintergrund -Lösch -Tool, obwohl die Kanten nicht sehr klar sind. Bei Bedarf können Sie sogar ein Plug-In verwenden, um die Aufgabe auszuführen.
Schritte zum Entfernen des Hintergrunds von einem Bild mit Photoshop:
Schritt 1: Öffnen Sie das gewünschte Bild im Photoshop -Tool.
Schritt 2: Klicken Sie auf der rechten Seite auf die Schaltfläche +, um eine neue Ebene zu erstellen.
Schritt 3: Wählen Sie dann die Hintergrundschicht aus, Sie können dann die anderen deaktivieren
Schritt 4: Stellen Sie sicher, dass das Panel entwickelt wurde, um das Dropdown-Menü der schnellen Aktionen anzuzeigen
Schritt 5: Drücken Sie schließlich im Menü Schnellaktionen die Option Löschen Hintergrund.
Eine andere Methode besteht darin, den Hintergrund auf Photoshop mit dem Plug-In zu entfernen.
Teil 2. [Die schnellste] Beste Alternative zu Photoshop, um die Hintergründe von Bildern in einem Klick zu löschen
Photoshop ist ein gutes Werkzeug, um den Hintergrund aus einem Bild und anderen Bearbeitungsaufgaben zu entfernen, aber die Software hat eine sehr begrenzte Lernkurve. Wenn Sie also nach einer schnellen, einfachen und effektiven Alternative suchen, empfehlen wir Wondershare Uniconverter. Mit dieser hervorragenden Software können Sie die Unterseite Ihrer Bilder löschen und sie in einem Klick transparent machen. Das Tool löscht den Hintergrund automatisch ohne persönliche Auswahl.
Merkmale der Wondershare Uniconverter
So entfernen Sie den weißen Hintergrund aus einem Bild mit Photoshop
Photoshop ist bei weitem die beste Fotobearbeitungssoftware auf dem Markt. Dadurch können Sie jeden weißen Hintergrund aus dem Bild perfekt entfernen, ohne Spuren zu verlassen. Photoshop bietet jedoch so viele Funktionen, dass es für neue Benutzer schwierig erscheinen mag. Siehe hier, wie Sie den weißen Hintergrund aus einem Bild mit Photoshop entfernen. Andere Alternativen sind auch einfacher.

So entfernen Sie den weißen Hintergrund aus einem Bild mit Photoshop
Sie können den weißen Hintergrund zweifellos mit Photoshop aus einem Bild entfernen. Dieses Programm ist für seine professionellen und leistungsstarken Funktionen in Bezug auf die Fotobearbeitung bekannt. Dieses Tool ist auch bekannt für seine überraschenden Eigenschaften, unerwünschte Hintergrund auf einem Foto zu löschen. Sie können einen weißen Hintergrund löschen. Photoshop bietet auch alle Löschwerkzeuge an, um jedes Element des Fotos wie den Zauberstab, das Lasso, die schnelle Auswahl, das Stiftwerkzeug und viele mehr auszuwählen. Auf der anderen Seite ist es für Sie sehr schwierig, das Tool mit seinen vielen Funktionen zu verarbeiten, die kompliziert zu bedienen sind. Hier erfahren Sie, wie Sie den weißen Hintergrund eines Bildes in Photoshop löschen.
- Öffnen Sie das Tool und klicken Sie unter “Datei” auf “Öffnen”, um das Bild zum Verarbeiten hochzuladen.
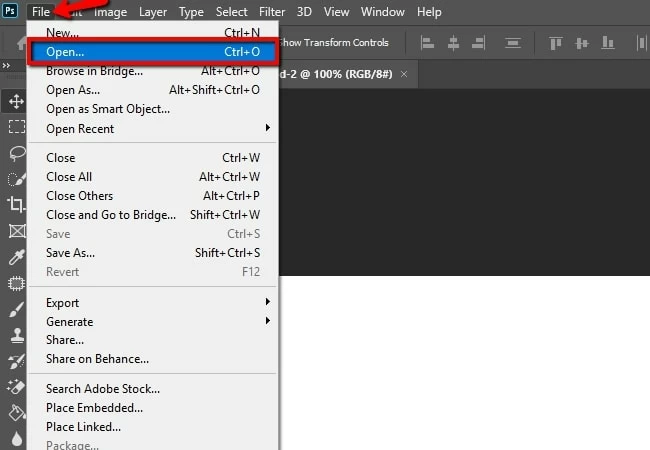
- Gehen Sie dann zur linken Seite des Bildschirms und suchen Sie nach dem Zahnfleischsymbol. Sie können zwischen dem Hintergrundgummi -Werkzeug und dem Magic Gum -Werkzeug wählen.
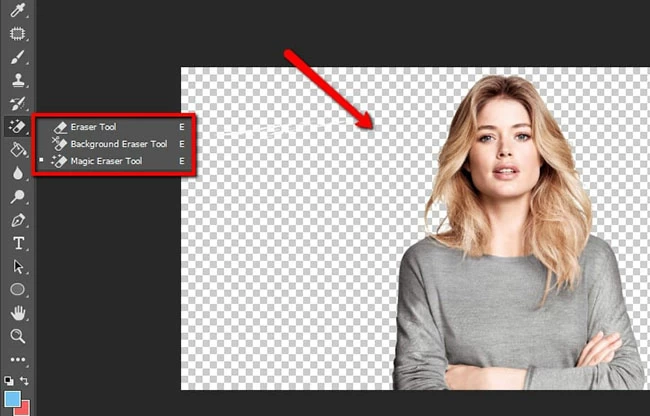
- Sobald Sie fertig sind, können Sie Ihr Bild direkt speichern, indem Sie auf die Schaltfläche “Option” Option “Option” Datei “speichern.
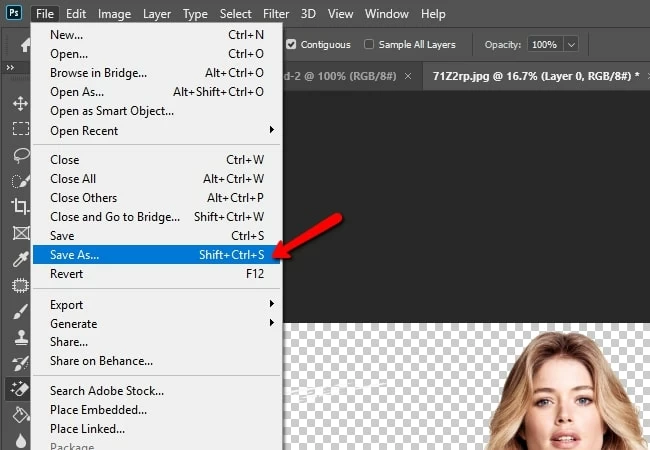
Andere Alternativen zum Photoshop, um den weißen Hintergrund aus einem Bild zu entfernen
Apowersoft Botty Efface
APOWERSOFT FUNDER Effaceur ist zweifellos eine weitere beste Wahl für Anfänger. Anstatt manuell den Auswahlmarker oder das Lasso -Tool in Photoshop zu verwenden, löscht dieses Programm automatisch den Hintergrund eines Fotos. Darüber hinaus kann das Werkzeug den Vordergrund genau von Ihrem Foto von seinem Hintergrund trennen, nicht nur für weiße Fonds, sondern auch für einen komplexen Hintergrund. Wenn Sie den Boden Ihres Fotos ersetzen möchten, können Sie außerdem einfach aus den integrierten Hintergrundmodellen, den Farben oder Ihrem eigenen Hintergrunddesign heruntergeladen werden.
- Laden Sie das Programm auf Ihrem PC herunter und installieren Sie sie. Herunterladen
- Starten Sie das Tool und wählen Sie dann zwischen den drei angebotenen Kategorien.
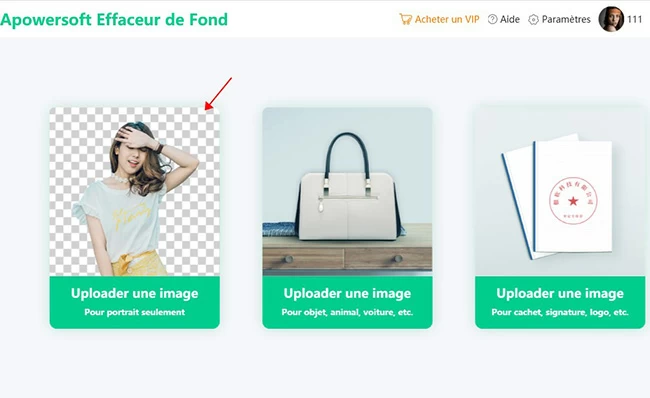
- Importieren Sie dann das Foto, das auf dem Programm behandelt werden soll. Letzteres löscht dann automatisch die Rundung Ihres Fotos.
- Klicken Sie schließlich auf die Schaltfläche “Speichern”, um die geänderte Datei herunterzuladen.
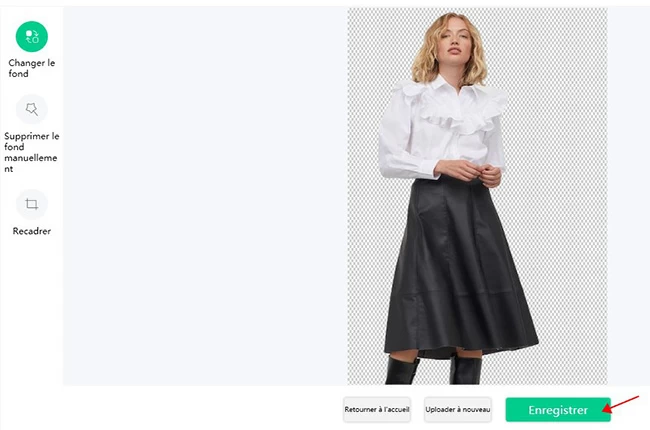
Picwish
Wie das oben erwähnte Werkzeug bietet Picwish an, den weißen Hintergrund auf einem Bild automatisch zu entfernen. Sie müssen also keine komplexen Manipulationen durchführen, um Ihr Foto zu verarbeiten. Der Vorteil bei Picwish besteht darin, dass es kostenlos und online angeboten wird. Sie müssen also keine zusätzlichen Programme herunterladen, Sie müssen nur Zugriff auf eine Internetverbindung haben.
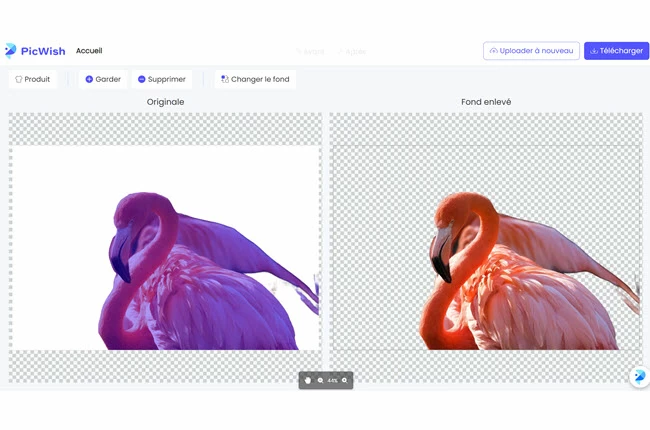
- Öffnen Sie Picwish aus Ihrem Browser.
- Importieren Sie Ihr Foto und warten Sie, während das Programm automatisch den weißen Hintergrund Ihres Bildes entfernt.
- Ihr Foto wird dann mit einem transparenten Hintergrund fertig sein. Wenn Sie den Hintergrund ändern möchten, können Sie dies auch mit Picwish tun, indem Sie auf “den Hintergrund ändern” klicken.
Probieren Sie die PicWish Desktop -Version über diese Schaltfläche aus:
Gimp
Zuletzt empfohlenes Werkzeug – GIMP. Dieser Image -Editor hat eine sehr praktische freundliche Oberfläche. Es werden verschiedene Optionen angeboten, um den weißen Hintergrund aus einem Bild wie dem Rechteckauswahlwerkzeug, der Ellipse -Auswahl, der freien Auswahl, der ungefähren Auswahl und vielen anderen zu entfernen. Mit GIMP ist es einfach, einen Hintergrund zu löschen. So entfernen Sie den weißen Hintergrund von einem Bild ohne Photoshop ? Folge den Anweisungen unten.
- Öffnen Sie die Software. Klicken Sie auf der Schnittstelle auf “Datei”, dann auf “Öffnen” und Sie können das Foto, das Sie im Tool benötigen, hochladen.
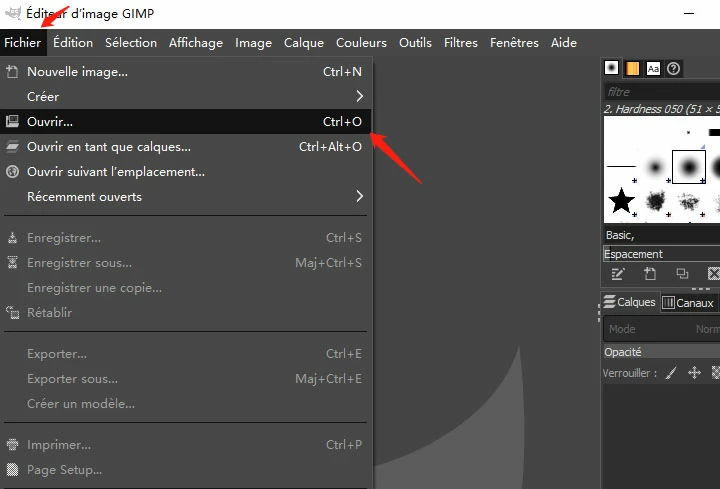
- Wählen Sie dann aus den Fototools der Foto -Löschung, die sich oben links auf dem Bildschirm befinden.
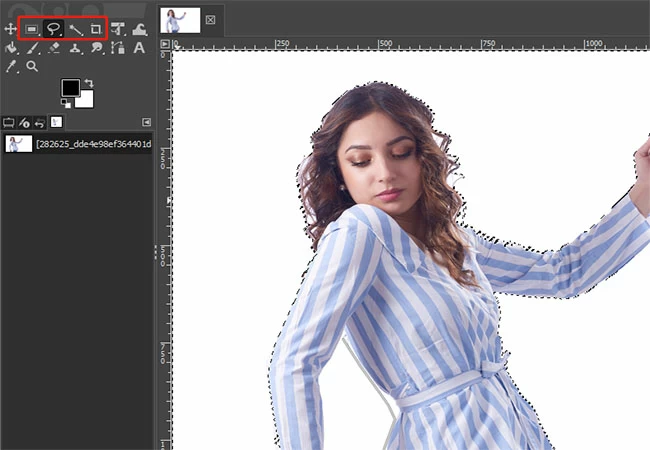
- Löschen Sie den weißen Hintergrund manuell, gehen Sie dann erneut in “Datei” und klicken Sie auf “Speichern” unter “, um Ihre endgültige Datei herunterzuladen.
Abschluss
Photoshop ist zweifellos das beste Fotobearbeitungsinstrument, um alle Arten von Bildern zu verarbeiten. Sie können einfach unserer Anleitung oben folgen, um den weißen Hintergrund aus einem Bild mit Photoshop zu entfernen. Da es jedoch ziemlich schwierig sein kann zu navigieren, können die von uns gerade angebotenen Alternativen auch für Sie nützlich sein und relativ einfacher bleiben.






