Teilen Sie OneDrive -Dateien und Ordner – Microsoft -Unterstützung, Dateifreigabe in einem Netzwerk in Windows – Microsoft Support
Dateifreigabe in einem Netzwerk in Windows
Contents
- 1 Dateifreigabe in einem Netzwerk in Windows
- 1.1 Teilen Sie OneDrive -Dateien und Ordner
- 1.2 Mit bestimmten Personen teilen
- 1.3 Teilen Sie mit “Kopieren Sie den Link”
- 1.4 Teilen mit OneDrive Mobile Anwendungen
- 1.5 Erfahren Sie mehr
- 1.6 Sie benötigen zusätzliche Hilfe ?
- 1.7 Dateifreigabe in einem Netzwerk in Windows
- 1.8 Zugehörige Abschnitte
- 1.9 Zugehörige Abschnitte
Öffnen Sie den Datei -Explorer und geben Sie dann ein \\ localhost in der Adressleiste.
Teilen Sie OneDrive -Dateien und Ordner
OneDrive Entreprise Sub -Suboint Server SharePoint Server 2019 SharePoint Server 2016 SharePoint Server 2013 Enterprise SharePoint in Microsoft 365 Office für Microsoft 365 OneDrive (Arbeit oder Schule) Unternehmen).Com onedrive (zu Hause oder Personal) SharePoint in Microsoft 365 Small Plus Business. Weniger
Die Dateien auf Ihrem OneDrive bleiben privat, bis Sie sie teilen. Denken Sie daran, dass die Personen, mit denen Sie sie teilen, wenn Sie Dateien mit der Änderung der Autorisierungen teilen. Auf diese Weise können sie den Ordner mit eigenen Dateien und Elementen aufbewahren, die Elemente einfach zwischen den Dateien verschieben und im beginnten Modus einfacher arbeiten. Die Änderungen, die sie vornehmen, werden mit der freigegebenen Datei synchronisiert, sodass jeder, der Zugriff auf die Datei hat, auf dem neuesten Stand ist.
- Der Empfänger kann seinen OneDrive -Speicherplatz freigegebene Ordner hinzufügen, nicht zu einzelnen Dateien. Wenn der Empfänger zu seinem OneDrive Dateien hinzufügt, platzieren Sie zunächst die Dateien in einem Ordner, und teilen Sie den Ordner weiter.
- Weitere Informationen finden Sie in SharePoint -Dateien, um Share SharePointou -Dateien oder -Fordner zu teilen, die Dokumente oder Ordner im SharePoint -Server freigeben.
Mit bestimmten Personen teilen
Beratung : Die Geschichte von Fotos ist ein neuer Teil von OneDrive, der das Teilen von Fotos und Videos mit Ihren Freunden und Ihrer Familie erleichtert. Erfahren Sie mehr.
Wählen Sie diese Option aus, wenn Sie Personen oder Gruppen eine elektronische Einladung senden möchten, und halten Sie den Gastverfolgung. Auf diese Weise können Sie auch die Berechtigung entfernen, die Einzelpersonen oder bestimmte Gruppen erteilt haben, gegebenenfalls.
- Greifen Sie auf die OneDrive -Website zu und verbinden Sie sich mit Ihrem Microsoft -Konto oder mit Ihrem professionellen oder schulischen Konto.
- Wählen Sie die Dateien oder Ordner aus, die Sie teilen sollen, indem Sie Ihr Symbol in Form eines Kreises auswählen.
Bemerkte : Der gleichzeitige Austausch mehrerer Elemente ist für OneDrive -Profi- oder Schulkonten nicht verfügbar.
- Wenn Sie die Liste der Liste verwenden, wählen Sie den Kreis auf der linken Seite des Elements aus. Sie können auch mehrere Artikel gleichzeitig teilen.
- Wenn Sie die Aufkleberanzeige verwenden, wählen Sie den Kreis in der oberen rechten Ecke des Elements aus. Sie können auch mehrere Artikel gleichzeitig teilen.

- Wenn die ausgewählte Datei oder der Ordner bereits mit einer Person gemeinsam genutzt werden, ist eine Liste Geteilt mit erscheint unten. Jedes Bild ist entweder das Profilfoto einer Person oder die Initialen einer Gruppe, mit der die Datei gemeinsam genutzt wurde. Wenn Sie die Zugriffsgrenze einer Person oder einer Gruppe ändern möchten, wählen Sie ein Foto oder die Initialen einer Gruppe zum Öffnen aus Zugriff verwalten.
- Wenn die ausgewählte Datei oder der Ordner derzeit nicht mit jemandem freigegeben werden, gibt es keine Teilen mit Liste.

Bemerkte : Abhängig von den vom Administrator definierten Parametern können Sie unterschiedliche Standardeinstellungen haben. Zum Beispiel kann diese Schaltfläche auch sagen Menschen in können ändern.

Wenn Sie OneDrive für Arbeit oder Schule verwenden, können Sie die Link -Autorisierungen ändern. Ansonsten ignorieren Sie diesen Schritt.
-
Wählen Sie eine Option für Personen aus, die Sie mit dem Link zugreifen möchten:
Bemerkte : Wenn eine Sharing -Option grau ist, haben die Administratoren Ihrer Organisation sie möglicherweise eingeschränkt. Zum Beispiel können sie sich dafür entscheiden, die Option zu deaktivieren AlleUm die Übertragung von Links zu verhindern, die an andere Personen außerhalb Ihrer Organisation verwendet werden können.
- Die Option Alle Zuschüsse Zugang zu Personen, die den Link erhalten, unabhängig davon, ob sie ihn direkt von Ihnen erhalten oder von einem Dritten übertragen wurden. Dies kann Personen außerhalb Ihrer Organisation umfassen.
- Die Option Mitglieder des Links Ermöglicht allen Mitgliedern Ihrer Organisation, die den Link haben, auf die Datei zuzugreifen, unabhängig davon, ob sie sie direkt von Ihnen erhalten oder von einem Dritten übertragen wurden.
- Die Option Menschen haben bereits Zugangkann von Personen verwendet werden, die bereits Zugriff auf das Dokument oder die Datei haben. Es ändert die Autorisierungen nicht. Verwenden Sie diese Option, wenn Sie nur einen Link an eine Person senden möchten, die bereits Zugriff hat.
- Die Option Bestimmte Menschengewährt Zugang nur zu Personen, die Sie spezifizieren, auch wenn andere Personen bereits Zugang zum Element haben. Wenn die Freigabeinladung übertragen wird, können nur Personen, die bereits Zugriff auf das Element haben, den Link verwenden.
Bemerkte : Beachten Sie, dass Sie, um den Zugriff zu befolgen und Sicherheit zu gewährleisten, nur mit einem Mitglied, das Teil Ihrer Organisation ist oder ein Microsoft -Konto hat.
- Die Änderung autorisieren wird standardmäßig aktiviert.
- Sie können auch Änderungen für die Modifikation auf dem vorherigen Bildschirm definieren. Unten Verknüpfung, gegenüber dem Feld Name, Gruppe oder E -Mail, Wählen Sie das Bleistiftsymbol aus, um die Änderungsberechtigungen für die Personen oder die von Ihnen eingegebenen Gruppen zu ändern.
Bemerkte : Diese Option ist nur für professionelle oder schulische Konten verfügbar und wenn Sie Genehmigen Sie die Änderung nicht.
- Nur Wortdokumente und Dateien haben diese Autorisierungsoption.
- Wenn eine Person bereits Änderungsautorisierungen für das Element hat, wählen Sie die Auswahl Nur im Revisionsmodus geöffnet verhindern nicht, Änderungen vorzunehmen. Für diese wird das Dokument im Publishing -Modus geöffnet.
Beratung : Um Informationen schnell mit bestimmten Personen zu teilen, können Sie ihren Namen oder ihre E -Mail -Adresse eingeben und dann das Bleistiftsymbol rechts vom Feld verwenden Name, Gruppe oder Mail Zu wählen Kann wechseln Oder Kann anzeigen. Befolgen Sie dann den gleichen Verfahren unten, um mit bestimmten Personen in Ihrer Liste zu teilen. Für Word -Dokumente können Sie die Option verwenden Kann überarbeiten Damit jemandem Kommentare und Vorschläge hinzufügen kann, während er verhindert, dass sie Änderungen vornehmen.
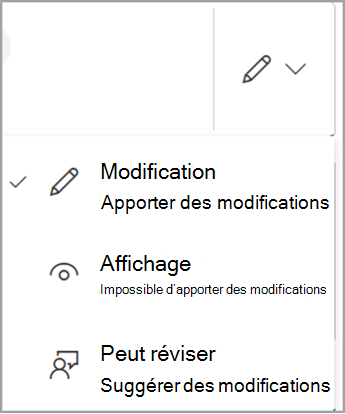
Bemerkte : Wenn Sie Ihre Nachricht in Outlook schreiben möchten, wählen Sie die Schaltfläche aus Ausblick Um den Link in einen Mail -Entwurf einzugeben, und der Eintrag, mit dem Sie teilen möchten, wird in der Liste der Liste angezeigt.
- Wenn Sie Probleme mit dem Austausch von Problemen aus Outlook stoßen.Com, siehe Abschnitt Entzüge, um OneDrive -Dateien von Outlook zu teilen.com.
- Wenn Ihr Microsoft -Konto mit der Elternsteuerung definiert ist und Ihr Elternteil oder Tutor eine behinderte Kontaktverwaltung hat, können Sie nur Elemente mit Personen teilen, die bereits in Ihrer Kontaktliste sind.
- Respektieren Sie in jedem Fall das Urheberrecht und achten Sie auf die Daten, die Sie online teilen. Die Kopie oder Freigabe von nicht autorisierten Inhalten ist ein Verstoß gegen den Microsoft -Servicevertrag.
Teilen Sie mit “Kopieren Sie den Link”
Wählen Sie diese Option, um Artikel mit einer großen Anzahl von Personen zu teilen, die Sie möglicherweise nicht persönlich kennen. Beispielsweise können Sie diese Links verwenden, um sie auf Facebook, Twitter oder LinkedIn zu veröffentlichen oder sie in einer E -Mail oder einer Nachricht zu teilen. Jeder, der den Link empfängt. Benutzer mit dem Link können die neuen Elemente nicht herunterladen. Wenn Sie Bindungen an einen Ordner teilen, müssen Sie möglicherweise eine Verbindung mit einem Microsoft -Konto herstellen. Du hast keine ?
Beratung : Sie können gemeinsame Nutzungslinks über die OneDrive -Desktop -Anwendung für Windows 7, Windows 10, Windows 11 und Mac generieren. Klicken Sie einfach rechts auf die Datei oder den Ordner in Ihrem OneDrive -Ordner auf Ihrem Computer und wählen Sie dann aus und wählen Sie dann aus Teile Unantragst. Auf diese Weise können Sie einen Link zu Ihrer Zwischenablage kopieren, die Sie an der Stelle halten können, an die Sie ihn senden möchten. Diese Links werden jedoch standardmäßig für Änderungsautorisierungen definiert. Wenn Sie die Autorisierungen ändern möchten, befolgen Sie die folgenden Schritte.
- Greifen Sie auf die OneDrive -Website zu und verbinden Sie sich mit Ihrem Microsoft -Konto oder mit Ihrem professionellen oder schulischen Konto.
- Wählen Sie die Dateien oder Ordner aus, die Sie teilen sollen, indem Sie Ihr Symbol in Form eines Kreises auswählen.
Bemerkte : Der gleichzeitige Austausch mehrerer Elemente ist für OneDrive -Profi- oder Schulkonten nicht verfügbar.
- Wenn Sie die Liste der Liste verwenden, wählen Sie den Kreis auf der linken Seite des Elements aus. Sie können auch mehrere Artikel gleichzeitig teilen.
- Wenn Sie die Aufkleberanzeige verwenden, wählen Sie den Kreis in der oberen rechten Ecke des Elements aus. Sie können auch mehrere Artikel gleichzeitig teilen.

- Wenn die ausgewählte Datei oder der Ordner bereits mit einer Person gemeinsam genutzt werden, ist eine Liste Geteilt mit erscheint unten. Jedes Bild ist entweder das Profilfoto einer Person oder die Initialen einer Gruppe, mit der die Datei gemeinsam genutzt wurde. Wenn Sie die Zugriffsgrenze einer Person oder einer Gruppe ändern möchten, wählen Sie ein Foto oder die Initialen einer Gruppe zum Öffnen aus Zugriff verwalten.
- Wenn die ausgewählte Datei oder der Ordner derzeit nicht mit jemandem freigegeben werden, gibt es keine Teilen mit Liste.

Bemerkte : Abhängig von den vom Administrator definierten Parametern können Sie unterschiedliche Standardeinstellungen haben. Zum Beispiel kann diese Schaltfläche auch sagen Menschen in können ändern.

Um die Link -Autorisierungen zu ändern, wählen Sie aus Einstellungen ::
Bemerkte : Wenn eine Sharing -Option grau ist, haben die Administratoren Ihrer Organisation sie möglicherweise eingeschränkt. Zum Beispiel können sie sich dafür entscheiden, die Option zu deaktivieren AlleUm die Übertragung von Links zu verhindern, die an andere Personen außerhalb Ihrer Organisation verwendet werden können.
- Die Option Alle Zuschüsse Zugang zu Personen, die den Link erhalten, unabhängig davon, ob sie ihn direkt von Ihnen erhalten oder von einem Dritten übertragen wurden. Dies kann Personen außerhalb Ihrer Organisation umfassen.
- Die Option Mitglieder des Links Ermöglicht allen Mitgliedern Ihrer Organisation, die den Link haben, auf die Datei zuzugreifen, unabhängig davon, ob sie sie direkt von Ihnen erhalten oder von einem Dritten übertragen wurden.
- Die Option Menschen haben bereits Zugangkann von Personen verwendet werden, die bereits Zugriff auf das Dokument oder die Datei haben. Es ändert die Autorisierungen nicht. Verwenden Sie diese Option, wenn Sie nur einen Link an eine Person senden möchten, die bereits Zugriff hat.
- Die Option Bestimmte Menschengewährt Zugang nur zu Personen, die Sie spezifizieren, auch wenn andere Personen bereits Zugang zum Element haben. Wenn die Freigabeinladung übertragen wird, können nur Personen, die bereits Zugriff auf das Element haben, den Link verwenden.
Bemerkte : Beachten Sie, dass Sie, um den Zugriff zu befolgen und Sicherheit zu gewährleisten, nur mit einem Mitglied, das Teil Ihrer Organisation ist oder ein Microsoft -Konto hat.
- Die Änderung autorisieren wird standardmäßig aktiviert.
- Sie können auch Änderungen für die Änderung auf dem vorherigen Bildschirm definieren, indem Sie das Bleistiftsymbol rechts von den Namen auswählen, mit denen Sie die Datei freigeben.
- Nur Word -Dokumente/Dateien haben diese Autorisierungsoption.
- Wenn eine Person bereits Änderungsautorisierungen für das Element hat, wählen Sie die Auswahl Nur im Revisionsmodus geöffnet verhindern nicht, Änderungen vorzunehmen. Für diese wird das Dokument im Publishing -Modus geöffnet.
Bemerkte : “Https: // 1drv.MS “ist die verkürzte URL für OneDrive. Kürzte URLs sind praktisch für das Teilen über Twitter.
Teilen mit OneDrive Mobile Anwendungen
Weitere Informationen und Hilfe finden Sie unter:
- Teilen Sie Dateien in OneDrive für Android frei
- Teilen Sie Dateien in OneDrive für iOS
- Teilen Sie Dateien in OneDrive für Windows Mobile Devices frei
Erfahren Sie mehr
- Siehe auch Microsoft 365 Advanced Protection
- Es ist unmöglich, OneDrive -Dateien zu teilen
Sie benötigen zusätzliche Hilfe ?
![]()
Wenden Sie sich an den Support
Um Hilfe bei Ihren Abonnements und Ihrem Microsoft -Konto zu erhalten, besuchen Sie, Kontounterstützung und Rechnungsstellung.
Um technischen Support zu erhalten, wenden Sie sich an Microsoft Support, geben Sie Ihr Problem ein und wählen Sie aus Helfen. Wenn Sie noch Hilfe benötigen, wählen SieWenden Sie sich an die Kundenunterstützung Auf die beste Option für Kundenhilfe gerichtet werden.
Dateifreigabe in einem Netzwerk in Windows
Bemerkte : In diesem Artikel wird erläutert, wie Sie Dateien oder Ordner in einem lokalen Netzwerk (oder LAN) teilen, dh auf Computern, die mit Ihrem Zuhause oder Ihrem Arbeitsplatz verbunden sind. Wenn Sie versuchen, herauszufinden, wie Sie eine Datei im Internet teilen können, zum Beispiel mit einem Freund oder einem Familienmitglied, bietet OneDrive einfache Möglichkeiten, dies zu erreichen. Weitere Informationen finden Sie unter Freigabe von OneDrive -Dateien und Ordnern.
Hier finden Sie einige Antworten auf aktuelle Fragen zu den Änderungen an der Freigabe von Dateien und Ordnern in Windows 11:
Von nun an teilen Sie Dateien oder Ordner in einem Netzwerk frei ?
Um eine Datei oder einen Ordner in einem Netzwerk in Datei -Explorer zu teilen, gehen Sie wie folgt vor:
- Rechts -Klick (oder drücken Sie eine Datei für eine lange Zeit) und wählen Sie dann aus Zeigen Sie andere Optionen >Aufgeben >bestimmte Menschen.
- Wählen Sie einen Benutzer im Netzwerk aus, mit dem Sie die Datei freigeben oder auswählen können Alle Damit alle Benutzer des Netzwerks auf die Datei zugreifen können.
Wenn Sie gleichzeitig mehrere Dateien auswählen, können Sie sie alle auf die gleiche Weise freigeben. Es funktioniert auch für Ordner: Wenn Sie einen Ordner teilen, werden alle Dateien gemeinsam genutzt.
So teilen Sie die Freigabe von Dateien oder Ordnern ?
Rechts -Klicken Sie auf oder drücken Sie eine Datei oder einen Ordner und wählen Sie dann aus Zeigen Sie mehr Optionen > Aufgeben > Zugriff löschen.
Warum “Teilen” oder “Zugriff löschen” aufhören ?
Datei Explorer Zeigt die Option an Zugriff löschen Für alle Dateien auch diejenigen, die nicht in einem Netzwerk freigegeben werden.
So wissen Sie, welche Dateien oder Ordner ich in einem Netzwerk geteilt habe ?
Öffnen Sie den Datei -Explorer und geben Sie dann ein \\ localhost in der Adressleiste.
Bemerkte : Wenn Sie eine Datei aus einem Ordner in Ihrem Benutzerprofil und Zugriff auf \\ localhost geteilt haben, sehen Sie Ihr Benutzerprofil und alle Dateien dort. Dies bedeutet nicht, dass alle Ihre Dateien gemeinsam genutzt werden: nur, dass Sie Zugriff auf alle Ihre eigenen Dateien haben.
So aktivieren Sie die Netzwerkentdeckung ?
Wenn Sie den Datei -Explorer öffnen, greifen Sie auf NetzwerkUnd sehen Sie eine Fehlermeldung (“Die Erkennung des Netzwerks ist deaktiviert. »), Sie müssen die Erkennung des Netzwerks aktivieren, um die Peripheriegeräte des Netzwerks zu sehen, die Dateien freigeben. Um es zu aktivieren, wählen Sie das Banner aus Die Entdeckung des Netzwerks ist deaktiviert, Dann auswählen Aktivieren Sie die Netzwerk -Erkennung und -dateifreigabe.
So lösen Sie Probleme mit der Dateifreigabe oder Ordnerprobleme ?
Um die Dateifreigabe- oder Ordnerprobleme zu beheben, befolgen Sie die folgenden Schritte auf allen Computern, aus denen Sie versuchen zu teilen.
- Aktualisieren von Windows Es ist wichtig sicherzustellen.
Öffnen Sie Windows Update - Stellen Sie sicher, dass Computer im selben Netzwerk sind. Wenn sich Ihre Computer beispielsweise über einen drahtlosen Router zum Internet verbinden, stellen Sie sicher, dass sie alle über denselben drahtlosen Router eine Verbindung herstellen.
- Wenn Sie sich in einem Wi-Fi-Netzwerk befinden, setzen Sie seinen Status auf Privat. Um herauszufinden, wie Sie fortfahren, lesen Sie ein öffentliches oder privates Wi-Fi-Netzwerk in Windows.
- Aktivieren Sie die Netzwerk -Erkennung und Dateifreigabe und Drucker und deaktivieren Sie dann die kennwortgeschützte Freigabe.
- Wählen Sie die Schaltfläche Starten , Dann Einstellungen .
- In der Suchleiste Suche nach einem Parameter, klopfen Verwalten Sie Advanced Sharing Parameter und auswählen Verwalten Sie Advanced Sharing Parameter in vorgeschlagenen Ergebnissen.
- Im Fenster Erweiterte Freigabeinstellungen was erscheint, unter Privat, wählen Aktivieren Sie die Entdeckung des Netzwerks Und Aktivieren Sie die Dateifreigabe und Drucker.
- Unten Alle Netzwerke, wählen Deaktivieren Sie das Teilen von Kennwortschutz.
- Beginnen Sie automatisch mit dem Austausch von Diensten.
- Drücken Sie die Windows -Logo -Schlüssel + R.
- Im Dialogfeld Ausführen, klopfen Dienstleistungen.MSC, Dann auswählen OK.
- RECHTS -Klicken Sie auf jeden der folgenden Dienste aus, wählen Sie Eigenschaften, Wenn sie nicht laufen, wählen Sie Starten, dann im Hinblick auf Starttyp, wählen Automatisch ::
- Host des Funktionsfunktionsanbieters
- Veröffentlichung von Funktionen von Funktionen
- SSDP -Entdeckung
- UPNP -Gerätehost
Zugehörige Abschnitte
- Teilen Sie Elemente mit Geräten in der Nähe in Fenstern frei
- Teilen Sie Dateien im Datei -Explorer frei
- Machen Sie ein Wi-Fi-Netzwerk öffentlich oder privat in Windows
- Lösen Sie die Netzwerkverbindungsprobleme in Windows
In Windows 10 wurden einige Funktionen für Dateifreigabe und Ordner in einem Netzwerk geändert, insbesondere die Löschung der Wohngruppe. Lesen Sie die Antworten auf aktuelle Fragen zu anderen Modifikationen zum Teilen von Dateien und Ordnern in Windows 10.
Von nun an teilen Sie Dateien oder Ordner in einem Netzwerk frei ?
Führen Sie einen der folgenden Vorgänge aus, um eine Datei oder einen Ordner im Datei -Explorer freizugeben:
-
Rechts -Klicken Sie auf oder drücken Sie eine Datei, wählen Sie Gewähren >Bestimmte Menschen.
Wählen Sie eine Datei aus, wählen Sie die Registerkarte Aktie Oben im Datei -Explorer, dann im Abschnitt Teilen mit, wählen Bestimmte Menschen.
Wählen Sie einen Benutzer im Netzwerk aus, mit dem Sie die Datei freigeben oder auswählen können Alle Damit alle Benutzer des Netzwerks auf die Datei zugreifen können.
Wenn Sie gleichzeitig mehrere Dateien auswählen, können Sie sie alle auf die gleiche Weise freigeben. Es funktioniert auch für Ordner: Wenn Sie einen Ordner teilen, werden alle Dateien gemeinsam genutzt.
So teilen Sie die Freigabe von Dateien oder Ordnern ?
Führen Sie einen der folgenden Vorgänge aus, um eine Datei oder einen Ordner im Datei -Explorer zu teilen:
-
Rechts -Klicken Sie auf oder drücken Sie eine Datei oder einen Ordner und wählen Sie dann aus Gewähren >Zugriff löschen.
Wählen Sie eine Datei oder einen Ordner aus, wählen Sie die Registerkarte Aktie Oben im Datei -Explorer, dann im Abschnitt Teilen mit, wählen Zugriff löschen.

Warum “Teilen” oder “Zugriff löschen” aufhören ?
Der Datei -Explorer zeigt die Option an Zugriff löschen (“Teilen” in früheren Versionen von Windows 10 für alle Dateien, selbst diejenigen, die nicht in einem Netzwerk freigegeben werden.
So wissen Sie, welche Dateien oder Ordner ich in einem Netzwerk geteilt habe ?
Öffnen Sie den Datei -Explorer und geben Sie dann ein \\ localhost in der Adressleiste.
Bemerkte : Wenn Sie eine Datei aus einem Ordner in Ihrem Benutzerprofil und Zugriff auf \\ localhost geteilt haben, sehen Sie Ihr Benutzerprofil und alle Dateien dort. Dies bedeutet nicht, dass alle Ihre Dateien gemeinsam genutzt werden: nur, dass Sie Zugriff auf alle Ihre eigenen Dateien haben.
So aktivieren Sie die Netzwerkentdeckung ?
Wenn Sie den Datei -Explorer öffnen, greifen Sie auf NetzwerkUnd sehen Sie eine Fehlermeldung (“Die Erkennung des Netzwerks ist deaktiviert. »), Sie müssen die Erkennung des Netzwerks aktivieren, um die Peripheriegeräte des Netzwerks zu sehen, die Dateien freigeben. Um es zu aktivieren, wählen Sie das Banner aus Die Entdeckung des Netzwerks ist deaktiviert, Dann auswählen Aktivieren Sie die Netzwerk -Erkennung und -dateifreigabe.
So lösen Sie Probleme mit der Dateifreigabe oder Ordnerprobleme ?
Um die Dateifreigabe- oder Ordnerprobleme zu beheben, befolgen Sie die folgenden Schritte auf allen Computern, aus denen Sie versuchen zu teilen.
- Aktualisieren von Windows Es ist wichtig sicherzustellen.
Öffnen Sie Windows Update - Stellen Sie sicher, dass Computer im selben Netzwerk sind. Wenn sich Ihre Computer beispielsweise über einen drahtlosen Router zum Internet verbinden, stellen Sie sicher, dass sie alle über denselben drahtlosen Router eine Verbindung herstellen.
- Wenn Sie sich in einem Wi-Fi-Netzwerk befinden, setzen Sie seinen Status auf Privat. Um herauszufinden, wie Sie fortfahren, lesen Sie ein öffentliches oder privates Wi-Fi-Netzwerk in Windows.
- Aktivieren Sie die Netzwerk -Erkennung und Dateifreigabe und Drucker und deaktivieren Sie dann die kennwortgeschützte Freigabe.
- Wählen Sie die Schaltfläche Starten , Dann Einstellungen >Netzwerk und Internet , Wählen Sie dann auf der rechten Seite aus Teilen von Optionen.
- Unten Privat, wählen Netzwerkentdeckung aktivieren Und Aktivieren Sie die Dateifreigabe und Drucker.
- Unten Alle Netzwerke, wählen Deaktivieren Sie das Teilen von Kennwortschutz.
- Beginnen Sie automatisch mit dem Austausch von Diensten.
- Drücken Sie die Windows -Logo -Schlüssel + R.
- Im Dialogfeld Ausführen, klopfen Dienstleistungen.MSC, Dann auswählen OK.
- RECHTS -Klicken Sie auf jeden der folgenden Dienste aus, wählen Sie Eigenschaften, Wenn sie nicht laufen, wählen Sie Starten, dann im Hinblick auf Starttyp, wählen Automatisch ::
- Host des Funktionsfunktionsanbieters
- Veröffentlichung von Funktionen von Funktionen
- SSDP -Entdeckung
- UPNP -Gerätehost
Zugehörige Abschnitte
- Teilen Sie Elemente mit Geräten in der Nähe in Fenstern frei
- Teilen Sie Dateien im Datei -Explorer frei
- Machen Sie ein Wi-Fi-Netzwerk öffentlich oder privat in Windows
- Lösen Sie die Netzwerkverbindungsprobleme in Windows











