Speichern Sie Ihren Bildschirm in QuickTime Player auf Mac – Apple Assistance (FR), wie Sie den Bildschirm eines Mac mit Audio speichern
So speichern Sie einen Bildschirm mit dem Ton auf einem Mac
Contents
- 1 So speichern Sie einen Bildschirm mit dem Ton auf einem Mac
- 1.1 Speichern Sie Ihren Bildschirm in QuickTime Player auf dem Mac
- 1.2 So speichern Sie einen Bildschirm mit dem Ton auf einem Mac
- 1.3 So speichern Sie den Bildschirm mit dem Ton
Screenshots in Form eines Bildes oder Videos sind natürlich nützlich, um Informationen zu teilen. Und manchmal ist das alles was wir brauchen. Aber es gibt andere Momente, in denen wir mit Menschen sprechen oder etwas aufzeichnen müssen, um jemanden zu machen, vielleicht Tausende von Kilometern entfernt, können leicht verstehen, was wir zu sagen haben.
Speichern Sie Ihren Bildschirm in QuickTime Player auf dem Mac

Mit dem Screenshot der Quick Player -App können Sie Ihren Computerbildschirm aufnehmen. Sie können die Aufzeichnung in der App öffnen und auf Ihrem Mac speichern.
- In der Quick Player -App
 Wählen Sie auf Ihrem Mac Datei> Neue Bildschirmaufzeichnung, um das Screenshot -Tool zu öffnen und die Tools anzuzeigen.
Wählen Sie auf Ihrem Mac Datei> Neue Bildschirmaufzeichnung, um das Screenshot -Tool zu öffnen und die Tools anzuzeigen.  Sie können auf Optionen klicken, um zu steuern, was Sie speichern. Sie können beispielsweise den Sicherungsort für Ihre Bildschirmaufzeichnung definieren oder den Zeiger oder Klicks in den letzteren aufnehmen. Wenden Sie sich an den Abschnitt erfasst oder erstellen Sie Bildschirmaufzeichnungen.
Sie können auf Optionen klicken, um zu steuern, was Sie speichern. Sie können beispielsweise den Sicherungsort für Ihre Bildschirmaufzeichnung definieren oder den Zeiger oder Klicks in den letzteren aufnehmen. Wenden Sie sich an den Abschnitt erfasst oder erstellen Sie Bildschirmaufzeichnungen. - Klicken Sie auf Speichern. Um die Aufzeichnung zu stoppen, klicken Sie auf die Schaltfläche “Registrierung stoppen”
 In der Menüleiste (oder verwenden Sie die Touch -Leiste). Je nach Ort, an dem Sie die Aufzeichnung aufgezeichnet haben.
In der Menüleiste (oder verwenden Sie die Touch -Leiste). Je nach Ort, an dem Sie die Aufzeichnung aufgezeichnet haben.
So speichern Sie einen Bildschirm mit dem Ton auf einem Mac
Screenshots in Form eines Bildes oder Videos sind natürlich nützlich, um Informationen zu teilen. Und manchmal ist das alles was wir brauchen. Aber es gibt andere Momente, in denen wir mit Menschen sprechen oder etwas aufzeichnen müssen, um jemanden zu machen, vielleicht Tausende von Kilometern entfernt, können leicht verstehen, was wir zu sagen haben.
So speichern Sie den Bildschirm mit dem Ton
Um zu sagen, was auf Ihrem Mac los ist, müssen Sie häufig Ihren Computerbildschirm mit Ton speichern. MACs haben dafür keine integrierten Tools. In diesem Artikel erklären wir daher, wie Sie Ihr Büro einfach mit einem Voice -Over mit einigen dritten -party -Anwendungen speichern können.

Ultimate Screen -Aufzeichnungs -Toolbox
Erfassen Sie Inhalte mit Scrollen, speichern Sie Videos, erstellen Sie aus -off und vieles mehr. Mit setApp sind die Möglichkeiten der Bildschirmaufzeichnung unbegrenzt.
Eine schnelle Präsentation: Wir werden Ihnen erklären, wie Sie QuickTime d’Alle verwenden. Viele wissen nicht, dass die Anwendung mit Bildschirmaufzeichnungskapazitäten, Video und Audio geliefert wird. Es ist nicht nur eine Anwendung, um Videos anzusehen. Wenn Sie nach einer erweiterten Toolbox suchen, als Sie zum Speichern von Stimmen und zur Änderung von Videos verwenden könnten, zeigen wir Ihnen, wie Sie es mit Capto, CleanShot X und DropShare machen können.
Speichern Sie Ihren Bildschirm mit Audio auf MacOS
So speichern Sie gleichzeitig Audio -Aufnahmen und Bildschirmbilder oder Bildschirmvideos, können Sie eine kleine Anwendung namens Capto verwenden. Erhältlich auf setApp und einfach zu bedienen. Es bietet eine breite Palette von Erfassungsfunktionen, um einen detaillierten und informativen Screenshot mit Textblöcken, hervorstehenden Fakten und sogar einer Aufzeichnung der Facetime -Kamera zu erstellen.
Wenn Sie es eilig haben und etwas schnell an einen Kollegen oder einen Kunden senden müssen, aber Sie professionell erscheinen möchten, das Video von dem, was Sie benötigen. Darüber hinaus haben Sie die Möglichkeit, den Klang zu schneiden, die Audioaufzeichnungsspuren zu erhöhen oder zu verwischen.
So speichern Sie Audio- und Screenshots mithilfe einer Bildschirmaufzeichnungsanwendung
- Starten Sie Capto oder einen ähnlichen Bildschirmrekorder und finden Sie die Schaltfläche Speichern
- Aktivieren Sie die Kontrollkästchen, um sicherzustellen, dass Sie das Audio erfassen und den Bildschirm (oder einen Teil des Bildschirms) speichern
- Wählen Sie, um die Facetime -Kamera zu speichern, das Aufzeichnungszeitlimit zu konfigurieren und das zweite Menü (kleine vertikale Punkte) auszuwählen, um die Dateien auf Ihrem Desktop auszublenden
- Drücken Sie die Schaltfläche Speichern
- Sobald Sie fertig sind, drücken Sie die rote Taste in der Menüleiste oder auf Update + Control + Escape
- Bearbeiten Sie gegebenenfalls im Video -Abschnitt, laden Sie dann als Anhang herunter oder veröffentlichen Sie sie online
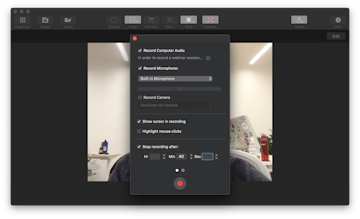
Es ist so einfach. Und wenn Sie etwas mehr Zeit haben, verwenden Sie die Befehle links, um den Ton zu ändern, den Schnitt zu schneiden, Annotationen hinzuzufügen, bestimmte Bereiche hervorzuheben, die Größe und Platzierung des Videos der Kamera anzupassen und bei Bedarf andere Änderungen vorzunehmen.
Fügen Sie Ihrem Bildschirmvideo einen Voice -Over hinzu
Eine andere Anwendung, mit der Sie eine Bildschirmdiffusion mit Erzählung erstellen können, ist DropShare. Es wurde ursprünglich als super einfache Cloud -Sharing -Anwendung erstellt, da die Dateifreigabe normalerweise eine Aufgabe ist. Dropshare löst dieses Problem, indem Sie Ihnen sofort sichere Links und Downloads von Bildschirmdiffusionsdateien durch Drag & Drop erhalten.
Machen Sie eine Bildschirmaufzeichnung mit einem Voice -Over
- Starten Sie DropShare (es ist kostenlos mit einem SetAPI -Abonnement).
- Klicken Sie in der Menüleiste auf das kreisförmige Symbol, um den Bildschirm zu speichern.
- Wählen Sie ein Mikrofon aus, um das Audio des Systems und das Ihres Mikrofons aufzuzeichnen.
- Drücken Sie die rote Taste, um zu speichern.
- Drücken Sie erneut, um die Aufnahme zu unterbrechen.
- Packen Sie die Datei ein und senden Sie sie überall.
In anderen Fällen müssen Sie möglicherweise Anrufe auf Ihren Mac speichern. Ob zum Training, um einem Kollegen etwas zu zeigen oder für ein Interview, das registriert werden muss.
Ultimate Mac Screenshot
Wenn Sie häufig Screenshots und Bildschirmaufnahmen behandeln, möchten Sie nicht die ganze Zeit über verschiedene Anwendungen jonglieren. In diesem Fall bietet CleanShot X fast alles, was Sie brauchen. Diese Screenshot -Anwendung deckt mehr als 50 verschiedene Funktionen ab, von der Erstellung von GIF, die optimiert wurden, bis hin zum Scrollen -Erfassungen über Videoaufnahmen. Wenn Sie also nach einem universellen Tool suchen, ist dies die Anwendung, die Sie benötigen.
Was bei CleanShot X großartig ist, ist, dass Sie mit der Anwendung viele kleine Dinge ändern können, während Sie das Video aufnehmen. Sie erhalten Stecker -In einem Video können Sie die Aufzeichnungszeit in einem Video anzeigen oder die Benachrichtigungen in einem Klick deaktivieren. Alle Optionen sind zur Hand.
So speichern Sie den Bildschirm mit CleanShot X:
- Klicken Sie auf den Bildschirm in der Menüleiste speichern
- Wählen Sie, ob Sie ein Video oder ein GIF erfassen möchten
- Schieben Sie, um einen personalisierten Bereich auf dem Bildschirm auszuwählen
- Audioaufzeichnung aktivieren/deaktivieren
- Personalisieren Sie die Einstellungen (Bereichsgröße, Systembenachrichtigungen, Hervorheben von Mausklicks usw.))
- Sobald Sie fertig sind, drücken Sie die Save -Taste
- Federn Sie die Aufzeichnungsgeschäfte im Etagenmenü am Ende zurück.
So speichern Sie Anrufe auf Ihrem Mac
Auf dem Mac sind die drei beliebtesten Methoden, um Anrufe zu tätigen. So speichern Sie diese Anrufe mit Ihrem Mac.
Wie man Skype -Meetings aufzeichnet
Skype, noch bevor Microsoft es kauft, schlug nie nativ vor, während eines Anrufs Audio und Visuals aufzunehmen. Dies ist ein bisschen schmerzhaft, wenn wichtige Informationen übertragen werden und Sie sich schnell Notizen machen oder nach E-Mails anfordern müssen, um bestimmte Punkte zu klären.
Um während eines Anrufs Screenshots zu machen, können Sie die folgenden Mac -Verknüpfungen verwenden:
⌘ + maj + 3, um den gesamten Bildschirm zu erfassen
⌘ + maj + 4, um einen ausgewählten Bereich zu erfassen
⌘ + maj + 4 + drücken Sie Platz, um einen Screenshot eines ausgewählten Fensters aufzunehmen.
Um Ihre Skype -Anrufe mit Video und Sound zu speichern, können Sie Capto oder eine andere Anwendung von Drittanbietern wie Dropshare verwenden, die wir zuvor erwähnt haben. Stellen Sie einfach sicher, dass Sie die Erlaubnis von der Person erhalten, die Sie aufzeichnen möchten, um auf der rechten Seite des Gesetzes und von der Höflichkeit zu bleiben. Wenn Sie auf den Anruf auf Verbindungsprobleme stoßen, befolgen Sie diese Tipps, um Skype auf einem Mac -Desktop -Computer zu verwenden.
FaceTime- und Handoff -Bildschirmaufzeichnung mit Audio
Eine der effektivsten Möglichkeiten, einen FaceTime -Anruf aufzunehmen, ist die Verwendung eines QuickTime -Rekorders. So speichern Sie Ihre FaceTime -Anrufe:
- Öffnen Sie QuickTime auf Ihrem Mac
- Klicken Sie in der Menüleiste auf Datei
- Wählen Sie den neuen Bildschirmdatensatz aus
- Wählen Sie das interne Mikrofon aus der Liste der Audioeingangsoptionen aus
- Öffnen Sie die Facetime, um Ihren Anruf zu tätigen (oder verwenden Sie Handoff, um einen iPhone -Anruf auf Ihren Mac zu tätigen)
- Klicken Sie auf die Schaltfläche Speichern und Bildschirm, um den Vollbildschirm zu speichern, oder klicken Sie auf die Option Erfassungsoption und ziehen Sie die Aufzeichnung auf den Aufrufbildschirm ein
- Sobald der Anruf beendet ist, drücken Sie Stopp, um die Aufzeichnung zu beenden
- Klicken Sie auf Datei> Speichern
So speichern Sie WhatsApp
Wie bei Facetime und Skype können Sie mit WhatsApp auf Ihrem Mac Anrufe tätigen und sie mit QuickTime, Capto oder anderen dritten -Party -Anwendungen speichern.
Laden Sie WhatsApp -Videoanruf herunter oder verwenden Sie die WhatsApp -Webanwendung, um einen Anruf zu tätigen. Sobald Sie fertig sind, wählen Sie die Anwendung, die Sie verwenden werden, um den Anruf zu speichern. Für die schnelle Audioaufnahme sollte QuickTime ausreichen. Wenn Sie die Möglichkeit haben möchten, ausführlicher zu sparen und Änderungen vorzunehmen, dann sind Capto und DropShare die idealen Lösungen für diesen Zweck.
Die Standard -QuickTime -Aufzeichnungsmethode bietet Ihnen nicht viele Optionen in Bezug auf Veröffentlichung, Untertitel, zusätzliche Informationen, hinzugefügte Bilder usw. Die Verwendung von Capto ermöglicht ein umfassenderes Erlebnis, wenn Sie mit Ihren Anrufaufnahmen etwas kreativere Freiheit benötigen.
Darüber hinaus sind Capto und DropShare als Teil des SETAPP -Abonnements erhältlich. Wenn Sie SetApp haben, erhalten Sie ihre vollen Funktionen + 200 andere praktische Mac -Dienstprogramme in einer Suite. Sie haben das Recht auf eine kostenlose Bewertung von 7 -Tag. Zögern Sie also nicht, es zu versuchen. Wie auch immer, wir hoffen, dass dieser Leitfaden für Sie nützlich gewesen sein wird. Einen schönen Tag noch !






