IPhone: So speichern Sie Ihren Bildschirm auf Video, 4 Möglichkeiten, den iPhone -Bildschirm im Jahr 2023 einfach aufzunehmen
ITOP-Bildschirmaufzeichnungen-All-in-One-PC-Bildschirmrecorder
Contents
- 1 ITOP-Bildschirmaufzeichnungen-All-in-One-PC-Bildschirmrecorder
- 1.1 iPhone: So speichern Sie Ihren Bildschirm auf Video
- 1.2 So erstellen Sie eine Bildschirmaufnahme auf dem iPhone
- 1.3 Nützliche Informationen, nämlich auf der Bildschirmaufzeichnung
- 1.4 ITOP -Bildschirmrekorder
- 1.5 So erstellen Sie eine Bildschirmaufnahme auf dem iPhone
- 1.6 Speichern Sie Ihren Bildschirm auf dem iPhone mit einem integrierten Rekorder
- 1.7 So filmen Sie Ihren iPhone -Bildschirm mit der dritten -Party -Software
- 1.8 Bonus: So speichern Sie Ihren Bildschirm auf dem PC?
Für iPhone 8 und frühere Modelle:
iPhone: So speichern Sie Ihren Bildschirm auf Video
Finden Sie heraus, wie Sie einen Video -Screenshot auf Ihrem iPhone starten.
Arthur Aballéa / veröffentlicht am 14. Juni 2022 um 9:35 Uhr
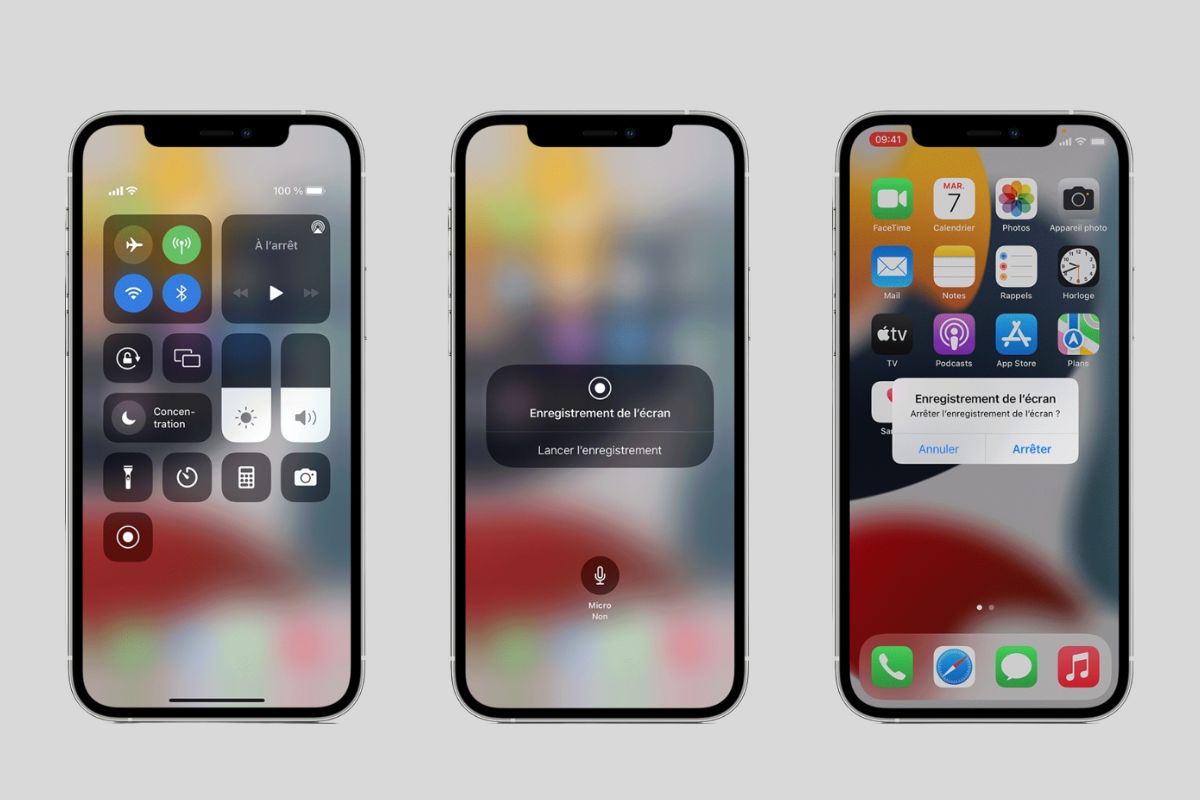
Aus der Veröffentlichung von iOS 14 ermöglicht es Apple mit iPhone und iPad -Benutzern, Bildschirmaufnahmen zu machen. Wir haben die Schritte aufgelistet, die Sie befolgen, damit Sie einen Rekordbildschirm auf dem iPhone durchführen können.
So erstellen Sie eine Bildschirmaufnahme auf dem iPhone
Um auf die Funktionalität zugreifen zu können, muss Ihr Gerät iOS 14 oder eine spätere Version haben. Vor dem Start Ihrer ersten Bildschirmaufzeichnung müssen Sie die mit Ihrem Steuerzentrum zugeordnete Abkürzung hinzufügen:
- Sehen Sie Sie in der Anwendung Einstellungen,
- Wählen Sie das Menü Kontrollzentrum,
- Klicken Sie auf die Schaltfläche Hinzufügen dargestellt durch eine kleine grüne Ikone,
- Wählen Bildschirmaufnahme und validieren.
Sobald das Symbol Ihrem Kontrollzentrum hinzugefügt wurde, folgt hier die Prozedur, um eine Videoaufnahme auf Ihrem iPhone zu befolgen:
- Machen Sie oben rechts auf Ihrem Bildschirm eine leichte Schriftrolle, um auf das iPhone Control Center zuzugreifen,
- Drücken Sie die Bildschirmaufzeichnungsverknüpfung, die durch einen von einem Kreis umgebenen Punkt dargestellt wird, und warten Sie dann 3 Sekunden lang,
- Um die Aufzeichnung zu stoppen, klicken Sie auf das kleine rotes Symbol oben links auf Ihrem Bildschirm und wählen Sie dann aus Stoppen.
Sie finden alle Bildschirmaufzeichnungen in der Anwendung Bilder, im Videoformat. Es ist möglich, Apps zu ändern und Ihr iPhone während der Aufnahme weiterhin zu verwenden.
Nützliche Informationen, nämlich auf der Bildschirmaufzeichnung
Um Ihre Datensätze zu optimieren, finden Sie hier eine Liste nützlicher Informationen, die Sie wissen sollten:
- Die Benachrichtigungen werden während einer Videoaufnahme des Bildschirms weiterhin normal angezeigt, um sie zu schneiden und den Modus zu aktivieren Bitte nicht stören.
- Sie können Ihren Bildschirm nicht speichern und die Funktionalität verwenden Bildschirmkopie gleichzeitig.
- Einige Anwendungen ermöglichen es Ihnen nicht, den Sound während Ihres Datensatzbildschirms aufzunehmen.
- Die verspätete Aufzeichnungsnachricht wird automatisch gefilmt und im Video vom iPhone enthalten, um sie zu löschen und einen sauberen Ansturm zu erhalten, gehen Sie zur Anwendung Bilder, und ändern Sie Ihr Video, indem Sie die gewünschte Passage am Ende schneiden.
ITOP -Bildschirmrekorder
Speichern Sie alle PC -Bildschirmaktivitäten reibungslos und sparen Sie in HD -Qualität. Speichern Sie Hochleistungsspiele oder 4K -UHD kaufe jetzt
So erstellen Sie eine Bildschirmaufnahme auf dem iPhone
TCHEN UPDATE 16-08-2023

Es ist Jahre her, dass das iPhone dank seines raffinierten Designs und der beeindruckenden Funktionen den mobilen Telefoniemarkt dominiert. Darunter ist der Screenshot auf dem iPhone, der sicherlich einem iPhone -Benutzer bereits bekannt ist. In Bezug auf den Betrieb derBildschirmaufzeichnung auf dem iPhone, Viel weniger weiß, wie man es benutzt. Egal, ob Sie während eines Gameplays lustige Videos erstellen oder unglaubliche Momente sparen möchten, es ist wichtig zu erfahren, wie Sie Ihren Bildschirm auf dem iPhone speichern können. Aus diesem Grund zeigt Ihnen dieser Artikel, wie Sie den Bildschirm Ihres iPhone auf einfache und perfekte Weise filmen können. Ich hoffe, dass Sie nach dem Lesen dieses Blogs die kostbaren Momente in Ihrem Leben aufzeichnen und sie mit anderen teilen können.
- Speichern Sie Ihren Bildschirm auf dem iPhone mit einem integrierten Rekorder
- So filmen Sie Ihren iPhone -Bildschirm mit der dritten -Party -Software
- Bonus: So speichern Sie Ihren Bildschirm auf dem PC?
- 1. Gehen Sie auf
- 2. Dr. Fone iOS -Bildschirmrekorder
- 3. Techsmith Capture
- Abschluss
Speichern Sie Ihren Bildschirm auf dem iPhone mit einem integrierten Rekorder
Aufgrund all seiner erstaunlichen Funktionen und der Tatsache, dass wir den iPhone -Bildschirm mit dem Klang des Systems und des Mikrofons speichern können, ist der integrierte iPhone -Rekorder etwas, das man nicht übersehen sollte. Sie möchten mehr wissen ? Lass uns dort tauchen.
Schritt 1. Aktivieren Sie die Bildschirmaufzeichnungsfunktion
- Einstellungen öffnen”.
- Wählen Sie “Kontrollzentrum”.
- Drücken Sie das “+” -Schild neben “Bildschirmaufzeichnung”, um es im Abschnitt “Include” zu verschieben.

2. Schritt. Starte die Aufnahme
Für iPhone X und überlegene Modelle:
- Führen Sie ein Oberteil nach unten von der oberen rechten Ecke Ihres Bildschirms durch
- Drücken Sie die Taste “Bildschirmaufzeichnung”, um die Aufzeichnung zu starten. (Wenn Sie Ton aufnehmen müssen, stellen Sie sicher, dass Sie das Mikrofon aktiviert haben.))
Für iPhone 8 und frühere Modelle:
- Machen Sie einen Schlag von unten nach oben von der unteren Ecke eines beliebigen Bildschirms
- Drücken Sie die Taste “Bildschirmaufzeichnung”, um die Aufzeichnung zu starten (stellen Sie auch sicher, dass das Mikrofon aktiviert ist, wenn Sie Ihre Stimme verwenden.))

Tipp: Wenn Sie während der Aufzeichnung nicht unterbrochen werden möchten, ist es am besten, dass Sie Ihr Gerät im Flugzeugmodus einfügen.
Schritt 3: Suchen und ändern Sie Ihre Aufnahme und ändern Sie Ihre Aufnahme
Sobald die Aufnahme fertig ist, befinden sich alle Videos in “Fotos”. Sie können die Schaltfläche “Modify” oben rechts auf dem Bildschirm drücken, um Ihre Aufzeichnung zu ändern. Am unteren Rand des Bildschirms können Sie das Video ausschneiden, indem Sie den gelben Pfeil bewegen können. Sie können auch die Taste “Lesen” drücken, um zu sehen, wie es beim Veröffentlichen aussieht.
Als integriertes Tool ist es für iPhone -Benutzer sehr praktisch, ihre iPhone -Bildschirme so einfach und sicher aufzunehmen. Dieser Bildschirmrekorder hat jedoch bestimmte Grenzen: Um ihre Inhalte, bestimmte Musik- und Videoanwendungen wie Apple Music, YouTube und Spotify zu schützen, können Sie den Bildschirm nicht speichern, während sie Musik oder Videos lesen.
So filmen Sie Ihren iPhone -Bildschirm mit der dritten -Party -Software
Wenn Sie tatsächlich mehr Funktionen benötigen, um Ihre Aufzeichnung zu verfeinern, z. B. einen Mausklick, keine Verzögerung und eine längere Aufzeichnungszeit, lesen Sie weiter. In diesem Teil zeigen wir Ihnen 3 Drittel -Party -Tools, mit denen Sie Ihren Bildschirm einfacher auf dem iPhone aufnehmen können. Unabhängig davon, ob Sie Ihren Bildschirm auf einer iPhone -App speichern oder Ihren Telefonbildschirm auf dem PC anzeigen möchten, finden Sie diese nützlichen Tools.
1. Gehen Sie auf
Go Record ist dem integrierten iPhone Recorder sehr sehr ähnlich. In der Tat ist es auch kostenlos und hat fast die gleichen Schritte wie der integrierte iPhone Recorder. Um es zu verwenden, müssen Sie den Bildschirm, abhängig vom Modell Ihres iPhone, vom Bildschirm angezeigt, um das Steuerzentrum anzuzeigen. Führen Sie dann genau die gleichen Schritte aus wie bei der Verwendung des integrierten iPhone -Rekorders, um den Bildschirm auf dem iPhone zu speichern.

Lernen Sie, Ihren Bildschirm einfach auf dem iPhone mit GO -Aufzeichnung zu speichern:
Schritt 1. Schieben Sie Ihren Bildschirm von unten und halten Sie die Taste “Aufnahme” gedrückt.
2. Schritt. Wählen Sie “Go Record” als Rekorder aus.
Schritt 3. Drücken Sie “Start Broadcasting” für Speichern Sie Ihren Bildschirm auf dem iPhone.
Tipp: Stellen Sie sicher, dass Sie die Bildschirmaufzeichnung im Voraus auf Ihrem iPhone aktiviert haben.
- IPhone -Bildschirmaufzeichnung auf allen Anwendungen und auf allen Spielen.
- Die Mikrofonfunktion ist während der Aufzeichnung verfügbar.
- Unterstützung für alle iPhone -Modelle.
- Bearbeiten nach der Aufzeichnung ist nicht direkt auf Go -Datensatz verfügbar.
2. Dr. Fone iOS -Bildschirmrekorder
Hier präsentiere ich Ihnen ein anderes beeindruckendes Werkzeug, Dr. Fone iOS -Bildschirmrekorder. Es kann nicht nur verwendet werden, um Ihren Bildschirm auf dem iPhone, iPad und iPod einfach zu speichern, sondern auch Ihren Telefonbildschirm auf dem Computer anzeigen. So können Sie den Bildschirm Ihres iPhone direkt auf dem PC speichern.

Hier sind die Schritte, um Ihren Bildschirm auf dem iPhone mit Dr. Fone iOS -Bildschirmrekorder einfach zu erfassen:
Schritt 1. Download und installieren Sie iOS Recorder.
2. Schritt. Gehen Sie dann zu Einstellungen> Allgemein> Geräteverwaltung, wählen Sie den iOS -Bildschirmschreiberverteiler aus und drücken Sie “Trust”.
Schritt 3. Drücken Sie “OK”, wenn ein Kontextfenster Sie auffordert, den Bildschirm Datensatz auf die Fotos zuzugreifen.

Schritt 4. Wählen Sie Videoauflösung.

Schritt 5. Drücken Sie “Weiter”, um Ihren Bildschirm auf dem iPhone aufzunehmen.
- IOS Jailbreak -Geräte und Nicht -Jailbreak werden unterstützt.
- Einfach zu verwenden
- Der Bildschirm der Computer -Telefon -Bildschirmanzeige ist verfügbar
- Nur für iOS 8 und nachfolgende Versionen verfügbar.
- Kann nicht im Apple Store heruntergeladen werden.
3. Techsmith Capture
Der neueste iPhone -Rekorder, den ich empfehle, ist Techsmith Capture, ein kostenloses Tool, das von Snagit entwickelt wurde. Unabhängig davon, ob Sie Gameplay erfassen, Präsentationen aufnehmen oder Videoübersichten im App Store erstellen möchten, können Sie es problemlos mit TechSmith erreichen.
Befolgen Sie die folgenden Schritte, um den Bildschirm Ihres iPhone einfach zu speichern:
Schritt 1: Gehen Sie zu “Einstellungen” und wählen Sie “Control Center”, “Anpassen Sie die Überprüfungen”. Drücken Sie dann die Taste “+”, um die Aufzeichnungsfunktion zu aktivieren.
2. Schritt: Steigen Sie vom unteren Bildschirmrand auf und drücken Sie die Taste “Aufnahme”. Drücken Sie “Techsmith Capture”. Wenn Sie einen Bildschirm mit Sound filmen möchten, drücken Sie die Taste “Mikrofon”.
Schritt 3: Drücken Sie “Start Broadcast”, um Ihren Aufnahmekurs zu starten

- iPhone, iPad und iPod werden alle unterstützt.
- Einfaches Austausch von Aufzeichnungsdateien auf Camtasia oder Snagit.
- Nur das MP4 -Ausgangsformat ist verfügbar.
Bonus: So speichern Sie Ihren Bildschirm auf dem PC?
Angeben Sie Ihren Bildschirm auf Mobilgeräte, um alle Momente der Freude zu teilen, und unsere Freizeit ist heutzutage sehr beliebt geworden, insbesondere unter den jüngsten. In Bezug auf Videokonferenzen und Online -Kurse übertrifft der PC jedoch die Mobile in Bezug auf die Aufzeichnungsqualität. Hier sind einige der besten Tools für Bildschirmaufzeichnungen auf dem PC für Sie.
Fenster:
1. ITOP -Bildschirmrekorder – Ein professioneller Bildschirmrekorder unter Windows, mit dem Benutzer hochwertige Videos in verschiedenen Formaten erfassen und sie direkt auf ITOP -Bildschirmrekorder neu ausgeben können.

Ausgezeichnete Funktionen des ITOP -Bildschirmrekorders:
- Unbegrenzte Aufnahmezeit.
- Stabil, einfach, sicher und einfach zu bedienen.
- Flexibel, um alle oder nur einen Teil des Bildschirms zu speichern.
- Bearbeiten nach der Aufzeichnung ist direkt auf ITOP -Bildschirm -Datensatz verfügbar.
- Garantierte Qualität für jedes Videoaufzeichnungsformat.
2. Flashback Express – Kostenlose Screenshot -Software unter Windows, die Wasserzeichenvideos erstellen.
3. Camtasie – Ein Bildschirmrekorder und ein All-in-One High-End-Video-Editor.
Mac:
OBS -Studio – Ein Open -Source -HD -Bildschirmrekorder unter Windows, Mac und Linux. Sie werden es jedoch sicherlich ein wenig schwer zu bedienen finden.
Abschluss
Dieser Artikel zeigt nicht nur 4 Mittel vonSpeichern Sie Ihren Bildschirm auf dem iPhone, Präsentiert aber auch 4 Software, um Videos auf dem PC zu erfassen. Wenn Sie auch nach einem All-in-One-Rekorder mit Ausgabe auf dem PC suchen, ist ITOP-Bildschirmrekorder die beste Option, da es über die neueste Komprimierungstechnik verfügt, was zu der bestmöglichen Videoqualität mit einer reduzierten Größe führt. Außerdem können Sie Ihre Stimme mit einem Mikrofon aufnehmen und Ihr Gesicht mit einer Webcam filmen.
- Speichern Sie einen Teil Ihres Bildschirms mit Audio.
- Speichern Sie 4K/1080p -Videos ohne Zeitlimit.
- Montage großartige Videos mit dem integrierten Advanced Editor.
- Speichern Sie Videos im MP4/AVI -Format usw., und teilen Sie sie mit einem Klick.






